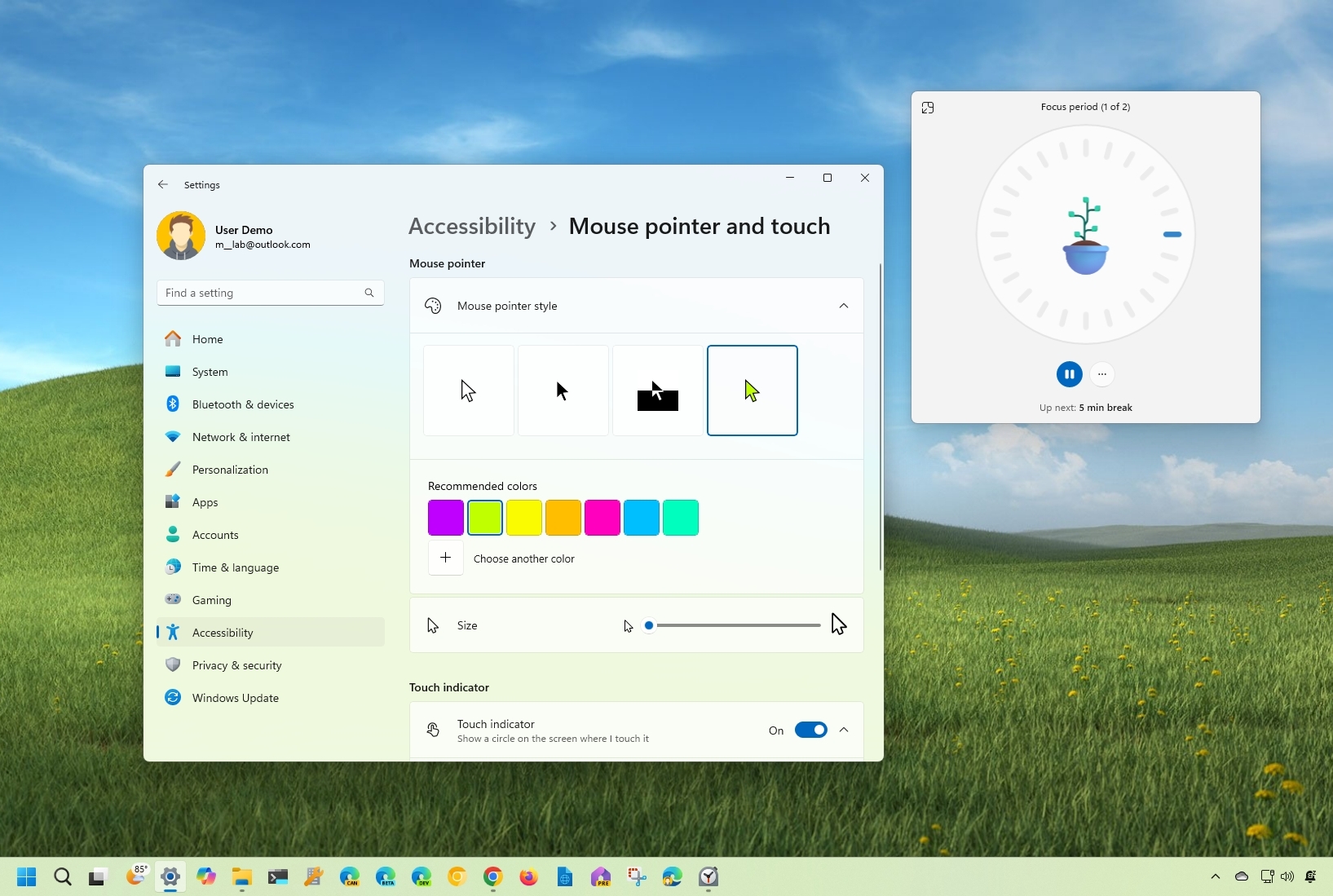
Как опытный энтузиаст технологий с многолетним опытом работы за плечами, я не могу не быть в восторге от новейших функций безопасности, представленных в Windows 11. Одна из таких функций, которая привлекла мое внимание, — это технология Passkey, которая предлагает вход без пароля. опыт, одновременно повышая общую безопасность вашей учетной записи.
🚀 Не хочешь стать звездой?
Ракета запустит сигналы быстрее, чем твои утренние планы развеются в прах!
Испытайте множество обновлений Windows 11, повышающих производительность, расширяющих возможности творческих способностей и удобных для пользователя! Хотя некоторые популярные функции могут быть вам знакомы, есть и менее известные сокровища, которые многие пользователи часто упускают из виду.
В этом уроке я познакомлю вас (или заново познакомлю вас) с некоторыми малоиспользуемыми, но практичными функциями, позволяющими максимизировать потенциал вашей операционной системы. От усовершенствованного буфера обмена, который синхронизирует контент на разных устройствах, до инструментов для записи, о которых вы, возможно, забыли, и новых мер безопасности, а также функций, предназначенных для оптимизации вашей работы, таких как «Завершить задачу».
В этом пошаговом руководстве я обращу ваше внимание на некоторые менее известные функции, которые могут оказаться вам полезными при работе с Windows 11.
Меньшие функции Windows 11, которые стоит опробовать на своем компьютере
Вот двадцать интригующих подробностей о различных темах, которые могут быть для вас новыми или, возможно, знакомыми, но забытыми. Они представлены в какой-то определенной последовательности.
1. История буфера обмена
Несмотря на то, что уже довольно давно можно дублировать текст и визуальные изображения посредством вырезания и вставки, этот процесс был довольно ограничительным, поскольку он позволяет хранить только один элемент одновременно и не имеет удобного интерфейса для предварительного просмотра. содержимое буфера обмена.
Как технически подкованный человек, я в восторге от расширенной функциональности буфера обмена, известной как история буфера обмена. Вместо того, чтобы просто вставлять последний скопированный вами элемент, эта функция позволяет мне сохранять несколько фрагментов контента в буфере обмена для дальнейшего использования. Он также предоставляет интуитивно понятный интерфейс, в котором я могу просмотреть и выбрать контент, который хочу вставить. Кроме того, я могу закреплять часто используемые элементы для быстрого доступа, что делает мой цифровой рабочий процесс более эффективным!
Кроме того, эта функция совместима с вашей учетной записью Microsoft, позволяя синхронизировать содержимое, сохраненное в буфере обмена, на различных устройствах.
Чтобы начать работу с историей буфера обмена в Windows 11, выполните следующие действия:
- Откройте Настройки.
- Нажмите Система.
- Нажмите на страницу Буфер обмена справа.

- Включите переключатель «История буфера обмена».
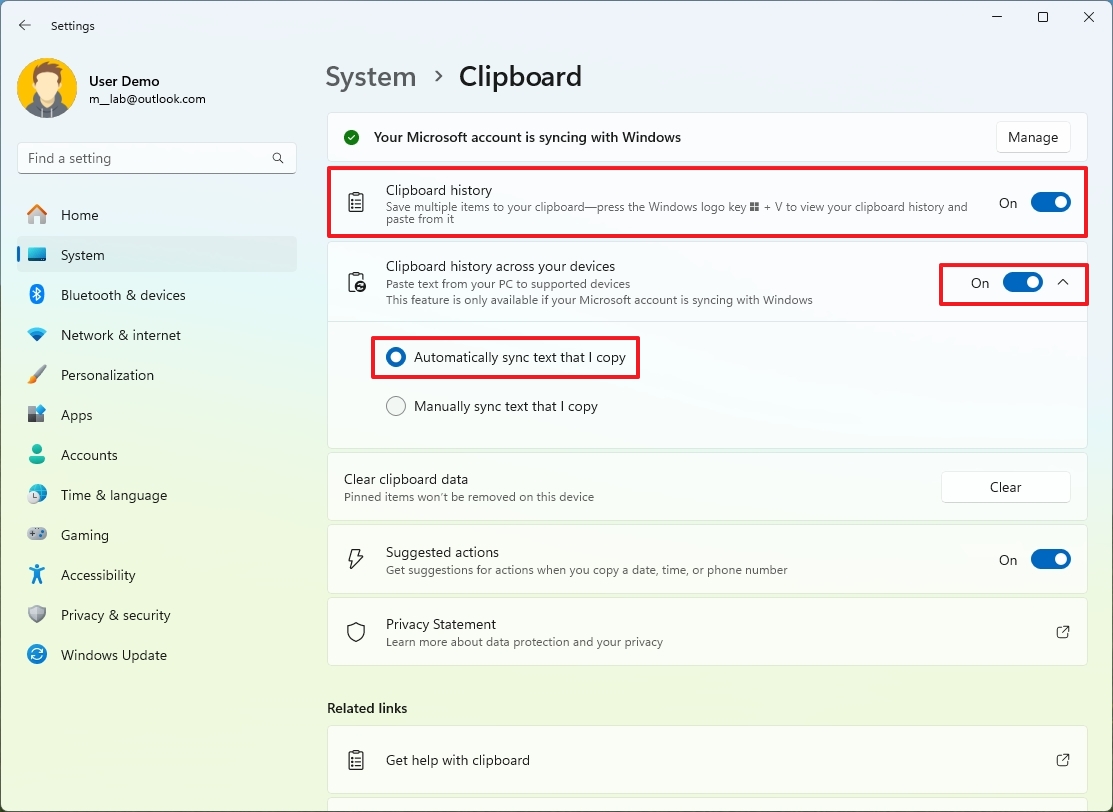
- (Необязательно) Включите переключатель «История буфера обмена на разных устройствах».
- Выберите вариант автоматической или ручной синхронизации текста между устройствами.
После завершения шагов вы можете скопировать или удалить текст или изображения, используя сочетания клавиш, такие как «Ctrl + C» для копирования и «Ctrl + X» для вырезания, или выбрав параметры «Копировать» или «Вырезать» на панели задач. меню, а затем нажмите «Клавиша Windows + V», чтобы получить доступ к окну буфера обмена.
В истории буфера обмена у вас есть возможность выбрать последние записи для вставки в вашу программу, а также вы можете сохранить определенные элементы для повторного использования.
2. Живые субтитры
Инструмент Live Captions — это удобная функция специальных возможностей, которая мгновенно генерирует субтитры практически из любого источника звука, например из интернет-видео, что позволяет людям легче понимать звук, читая субтитры к устному контенту.
Чтобы включить Live Captions в Windows 11, выполните следующие действия:
- Откройте Настройки.
- Нажмите Доступность.
- Нажмите на страницу Подписи справа.
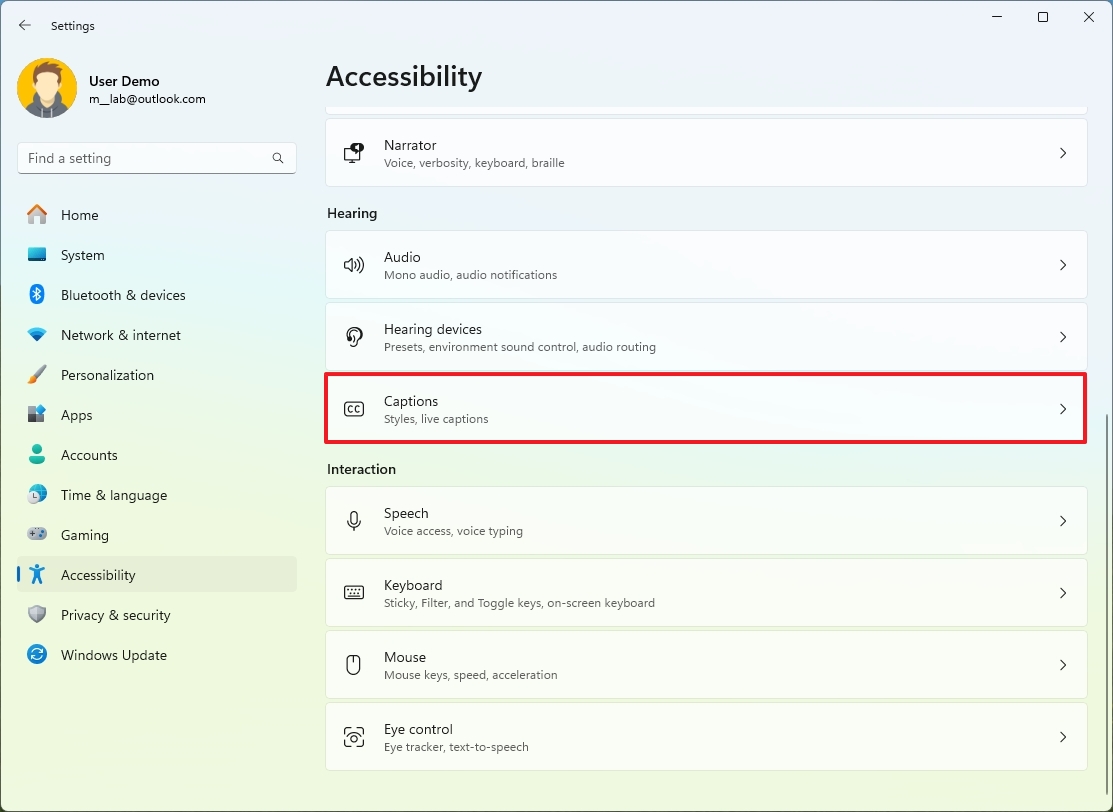
- Включите переключатель Живые субтитры.

- Примечание. Если вы загружаете эту функцию впервые, вам может быть предложено загрузить дополнительный пакет.
- (Необязательно) Нажмите кнопку Настройки (шестеренка), чтобы получить доступ к меню и изменить положение, язык субтитров, стиль и фильтры.
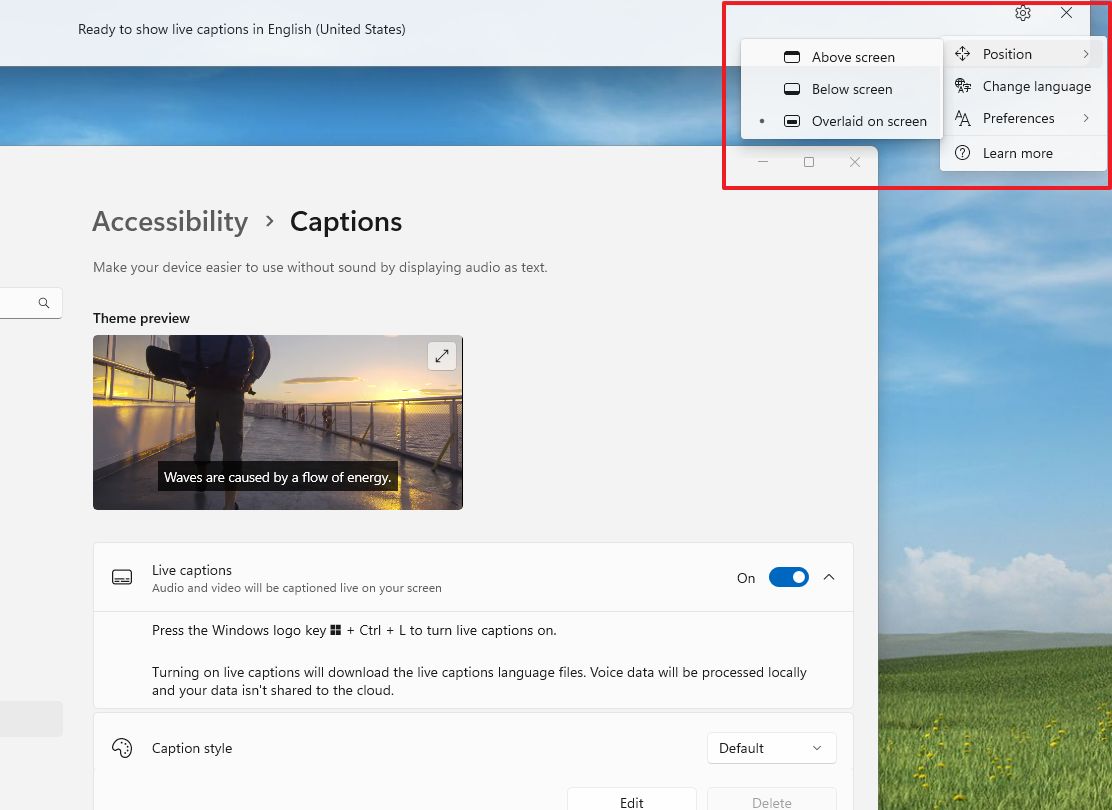
После завершения процесса подписи появятся в нижней части экрана. Вы можете попробовать эту функцию с любым контентом, имеющим звуковую дорожку, например с видео на YouTube, хотя стоит отметить, что сама платформа потокового видео также предлагает субтитры.
3. Голосовой доступ
Как энтузиаст технологий, я просто очарован голосовым доступом — изящным инструментом доступности, который позволяет мне перемещаться по цифровому миру исключительно с помощью голосовых команд! Это великолепно, потому что он работает с использованием встроенной технологии распознавания голоса, что делает его независимым от подключения к Интернету.
Чтобы включить голосовой доступ в Windows 11, выполните следующие действия:
- Откройте Настройки.
- Нажмите Доступность.
- Нажмите на страницу Речь справа.
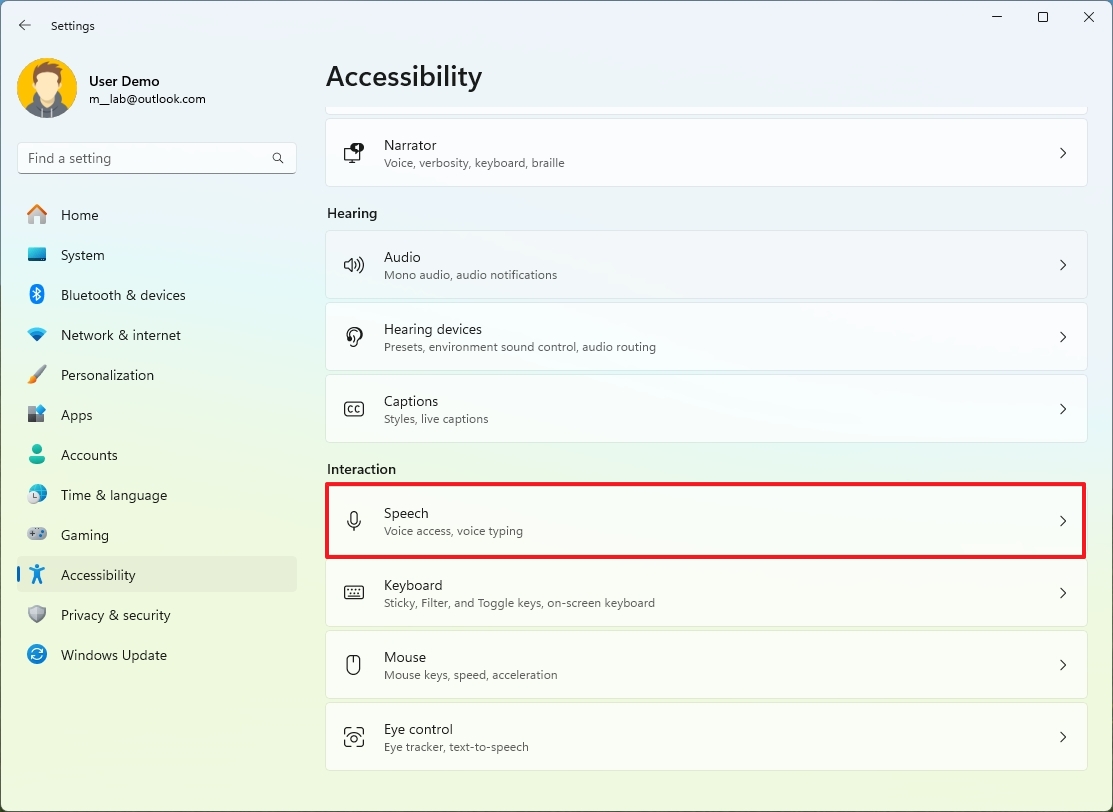
- Включите тумблер Голосовой доступ.
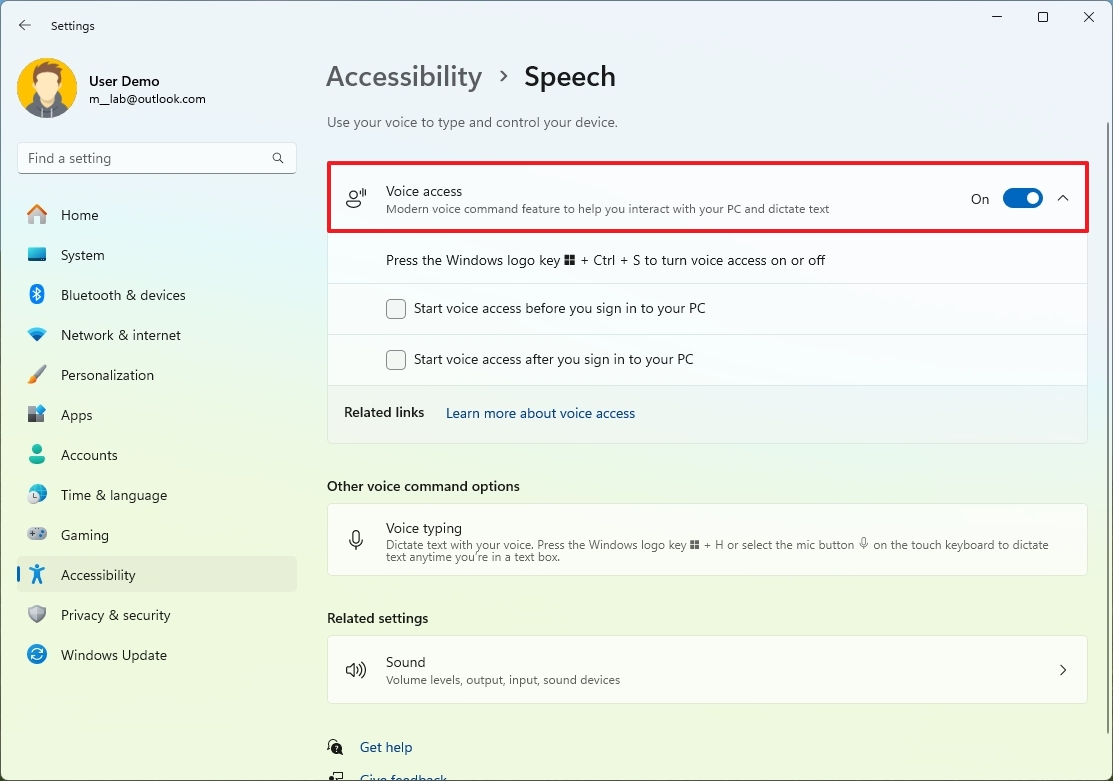
- (Необязательно) Установите флажок «Начать голосовой доступ перед входом в систему» .
- (Необязательно) Установите флажок «Начать голосовой доступ после входа в систему».
Выполнив необходимые шаги, вы можете использовать голосовую команду «Голосовой доступ» или коснуться значка микрофона, расположенного в верхнем левом углу, чтобы управлять этой функцией.
Как исследователь, изучающий голосовой доступ, я настоятельно советую вам углубиться в приложение «Команды голосового доступа», чтобы получить исчерпывающие знания о доступных командах. Тем не менее, начните свое путешествие с использования команды «Активировать голосовой доступ», чтобы активировать функцию в режиме прослушивания. Чтобы приостановить его, используйте команду «‘Деактивировать голосовой доступ’». Кроме того, вы можете запросить функцию с помощью «‘Какие у меня есть варианты?’» для получения помощи по набору команд, имеющихся в вашем распоряжении.
4. Фокус-сессии
Выделенные периоды работы: этот инструмент помогает вам сконцентрироваться на определенных заданиях, сводя к минимуму такие помехи, как всплывающие уведомления от значков и мигающих приложений на панели задач. Кроме того, он синхронизируется с приложением «Часы» для установки таймера и приложением Microsoft To-Do для управления задачами.
Чтобы начать работу с сеансами Focus в Windows 11, выполните следующие действия:
- Откройте Настройки.
- Нажмите Система.
- Нажмите страницу Фокус справа.
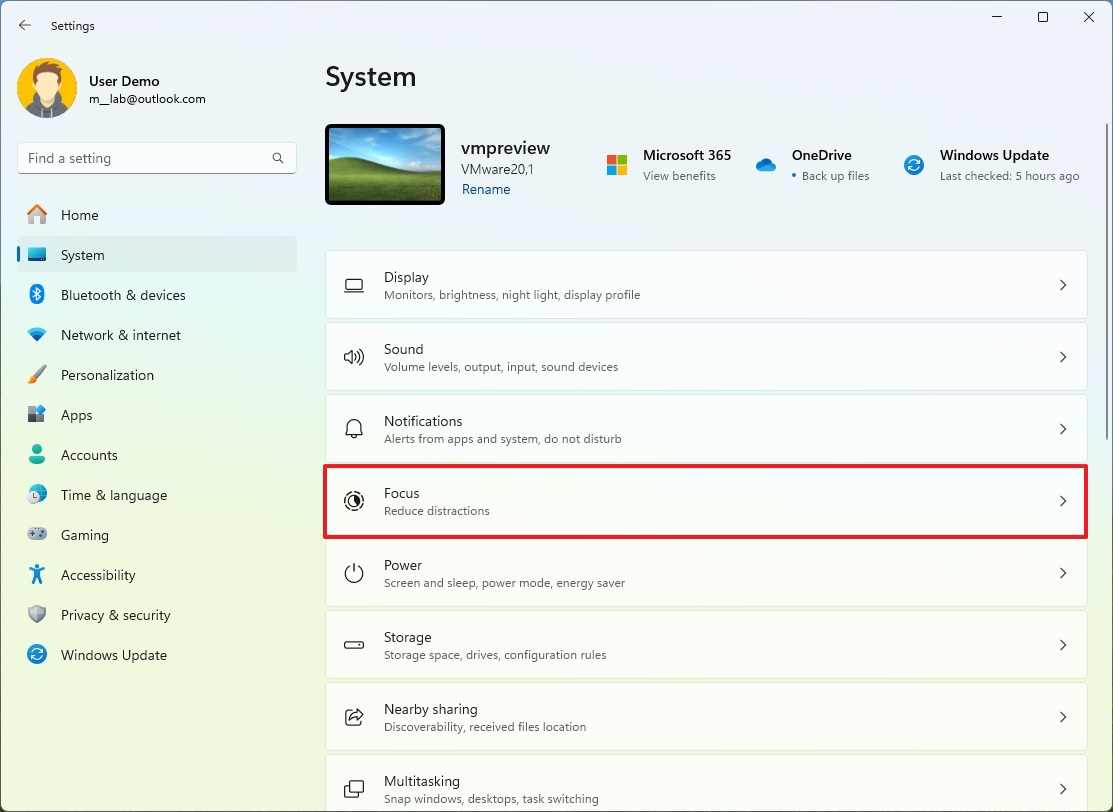
- Установите время сеанса с помощью настройки «Продолжительность сеанса».
- Нажмите кнопку Начать сеанс фокусировки.
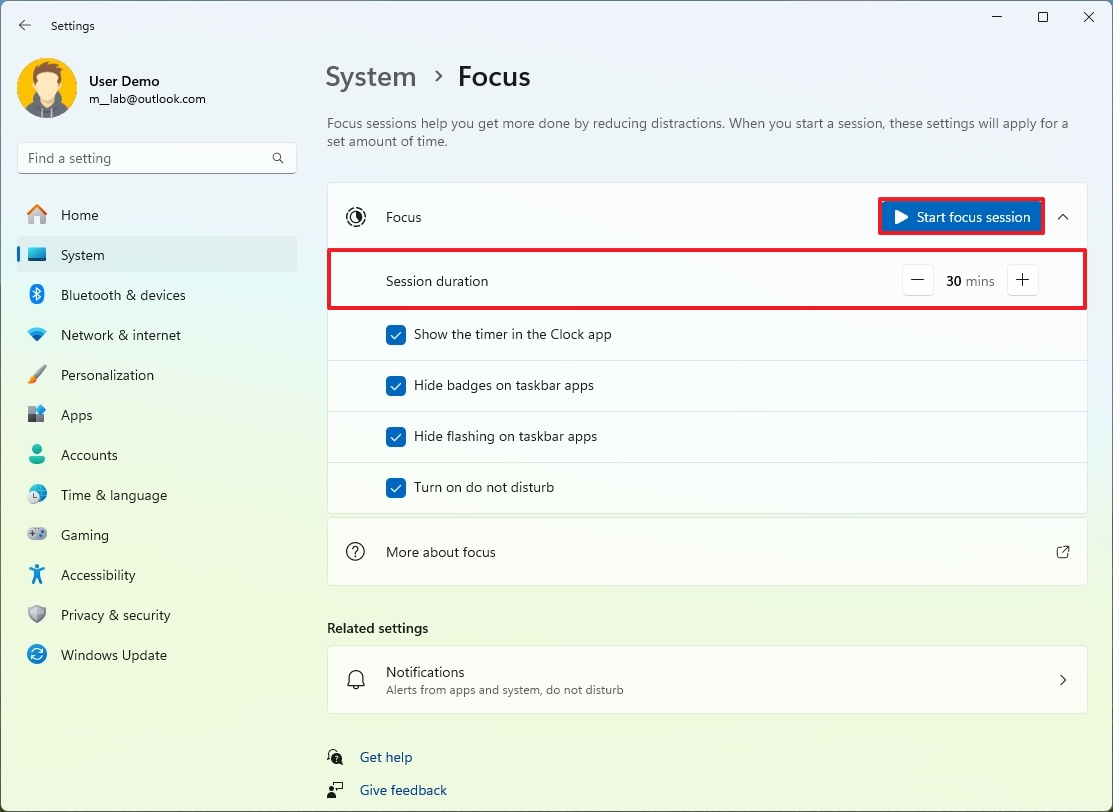
После выполнения данных шагов начнется сеанс, и на вашем экране появится сокращенная форма приложения «Часы».
Стоит отметить, что в настройках «Фокус» у вас есть возможность управлять тем, какие функции будут активированы во время сеанса, чтобы помочь вам сохранить концентрацию. Например, по умолчанию эта функция запускает таймер на экране, подавляет значки и всплывающие уведомления, а также включает режим «Не беспокоить».
Всякий раз, когда вам нужно изменить настройки в приложении «Часы», просто нажмите кнопку «Развернуть на весь экран», чтобы получить доступ к различным параметрам.
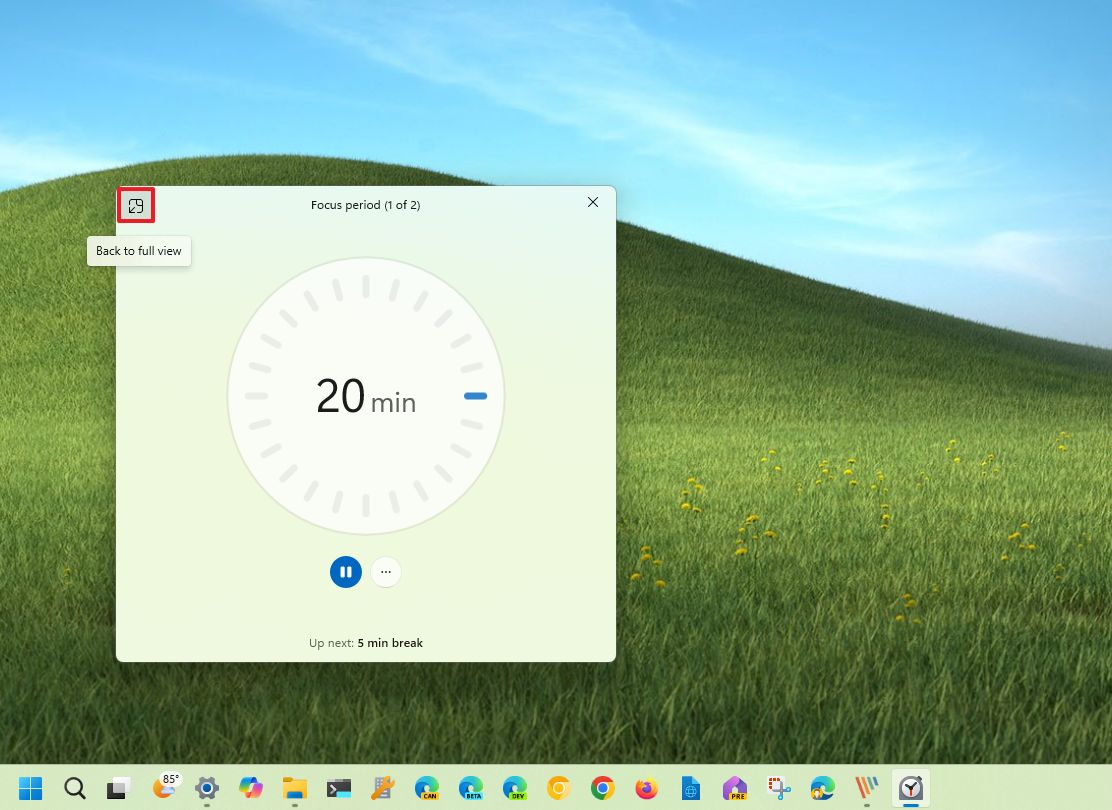
На странице «Фокус-сеансы» в приложении «Часы» вы можете подключиться к приложению Microsoft To Do, чтобы выбрать задачу для вашего периода фокусировки.
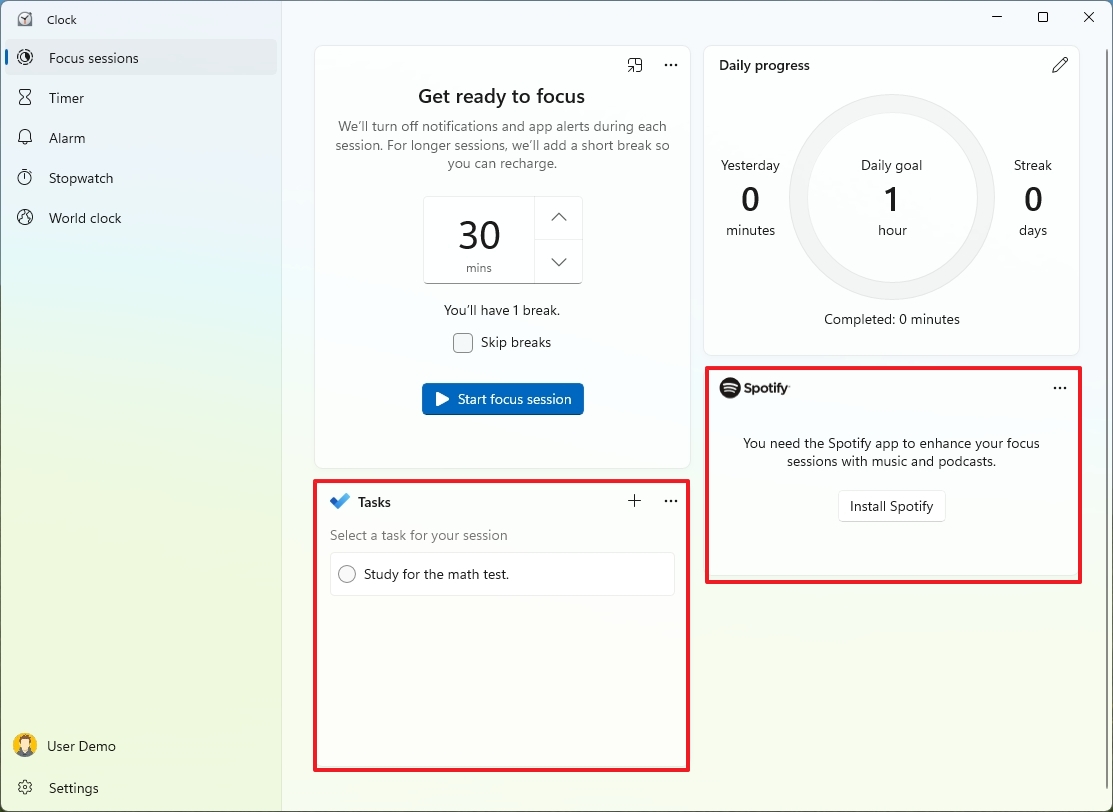
Кроме того, если вы используете Spotify, привязка его к этой функции позволит вам начать сеанс с некоторых мелодий. Для тех, у кого в настоящее время нет приложения Spotify, просто нажмите кнопку «Установить», чтобы загрузить его на свой компьютер. После этого подключите свою учетную запись для плавной интеграции.
5. Цвет указателя мыши
Если вы все еще используете традиционный белый курсор, имейте в виду, что Windows 11 предлагает опцию настройки, позволяющую изменить цветовую схему для лучшей видимости вашего курсора на экране.
Чтобы изменить цвет указателя мыши, выполните следующие действия:
- Откройте Настройки.
- Нажмите Специальные возможности.
- Нажмите «Указатель мыши и коснитесь» страницу справа.
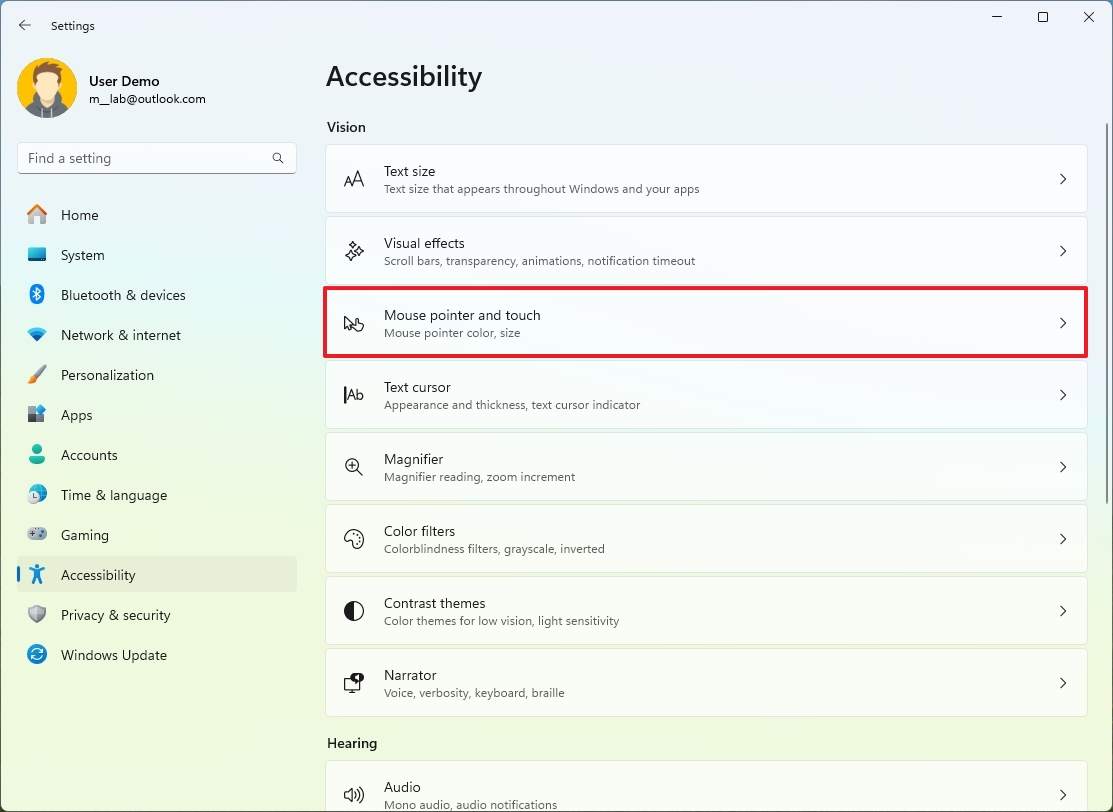
- Выберите параметр Пользовательский в настройке «Стиль указателя мыши».
- Выберите цветовую схему для указателя.

- Совет. В этой настройке вы также можете выбрать схемы Черный и Инвертированный.
- (Необязательно) Нажмите кнопку Выбрать другой цвет , чтобы создать собственный цвет.
После выполнения этих шагов новая схема будет применена к указателю и текстовому курсору.
6. Цвет текстового курсора
Если вам иногда сложно найти текстовый курсор на экране, рассмотрите возможность включения индикатора текстового курсора. Эта функция делает курсор более заметным в текстовом поле, что упрощает его видимость.
Чтобы включить индикатор текстового курсора, выполните следующие действия:
- Откройте Настройки.
- Нажмите Специальные возможности.
- Нажмите на страницу Текстовый курсор справа.
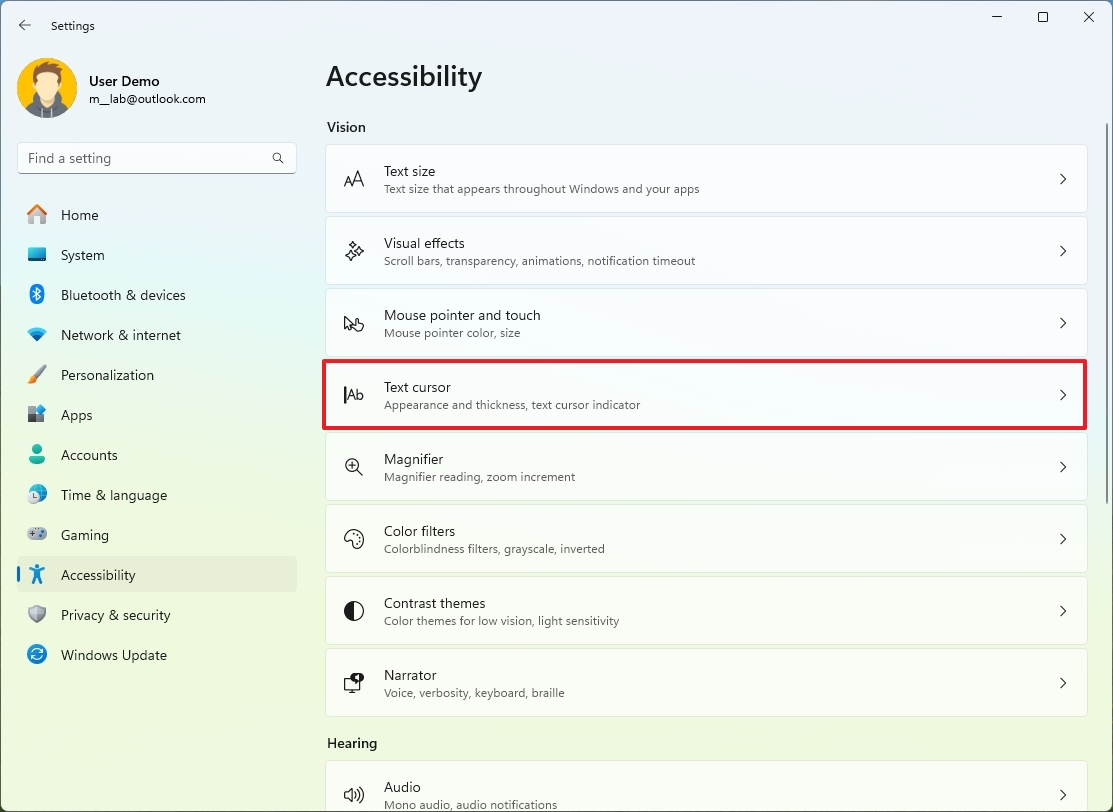
- Включите тумблер «Индикатор текстового курсора» .
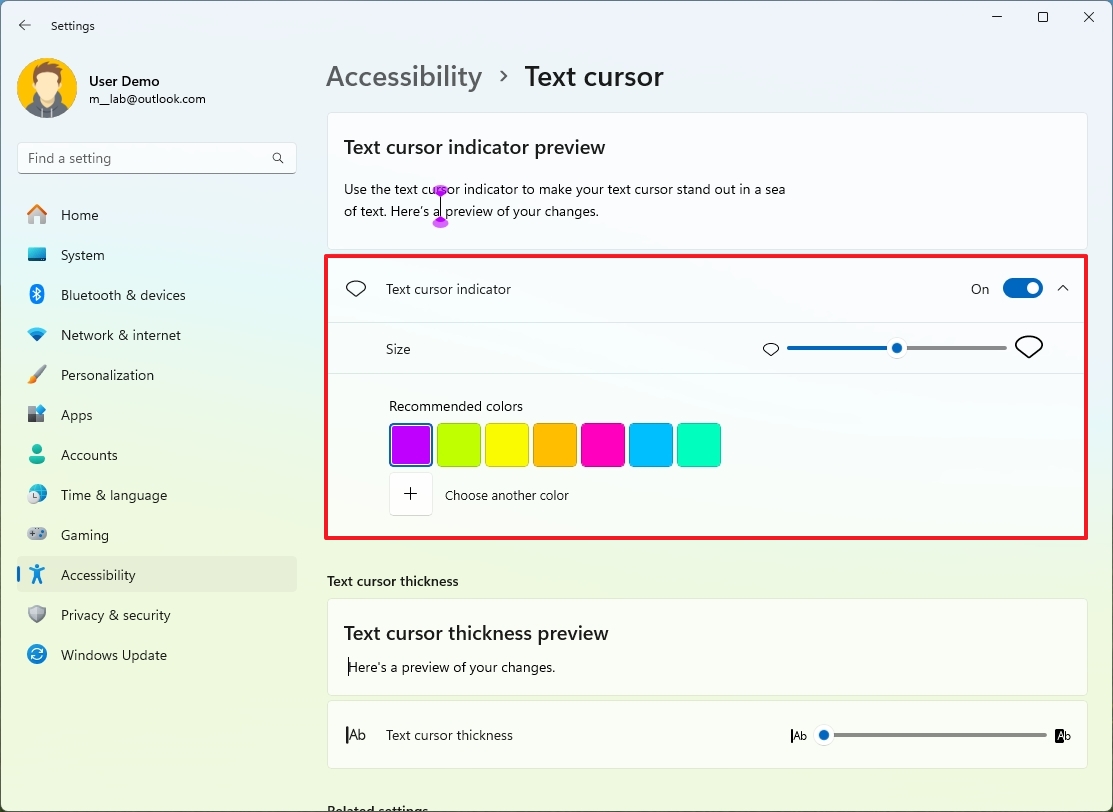
- Выберите цветовую схему для курсора.
- (Необязательно) Используйте ползунок Размер , чтобы изменить размер текстового курсора.
- (Необязательно) Нажмите кнопку Выбрать другой цвет , чтобы создать собственный цвет.
После завершения процедур щелчок по текстовому полю или использование приложения будет сопровождаться индикатором, который поможет легче найти курсор.
7. Случайный MAC-адрес.
Как опытный путешественник, который во время своих путешествий сталкивался с множеством отрывочных точек доступа Wi-Fi, я могу засвидетельствовать потенциальную опасность передачи MAC-адреса вашего устройства, когда оно не подключено к сети. По моему опыту, всегда лучше быть осторожным и по возможности защищать свою конфиденциальность. Даже в таких, казалось бы, безопасных местах, как кафе или отели, могут скрываться злоумышленники, ожидая, пока ничего не подозревающие жертвы раскроют свою личную информацию. Чтобы избежать таких рисков, я обязательно отключаю автоматическое обнаружение близлежащих сетей на своих устройствах, когда они не используются, особенно когда я в пути. Сохранять бдительность в нашем цифровом мире очень важно, если мы хотим защитить себя от потенциальных угроз.
Как технически подкованный человек, я часто использую функцию случайного MAC-адреса, чтобы скрыть истинную личность моего устройства. Эта изящная функция генерирует уникальные аппаратные адреса, эффективно маскируя мой настоящий MAC-адрес и усложняя другим возможность отслеживать мои электронные шаги.
Чтобы включить функцию случайного MAC-адреса для подключения Wi-Fi, выполните следующие действия:
- Откройте Настройки.
- Нажмите Сеть и Интернет.
- Нажмите на страницу Wi-Fi справа.
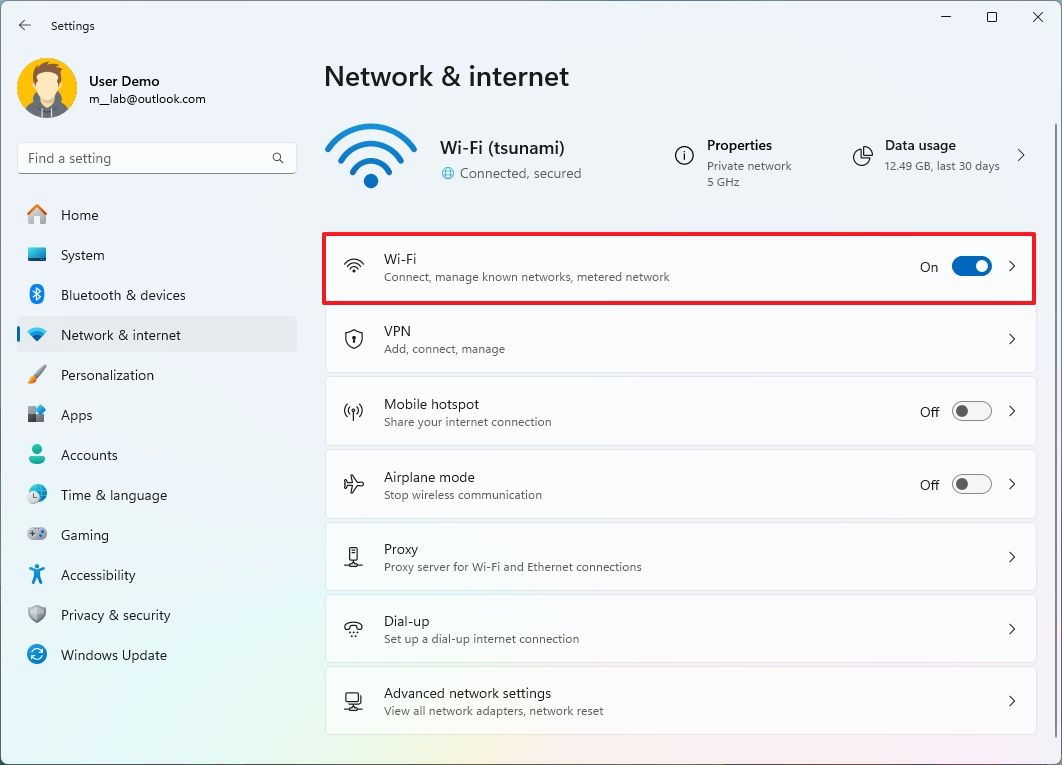
- Включите тумблер «Случайные аппаратные адреса» (если применимо).
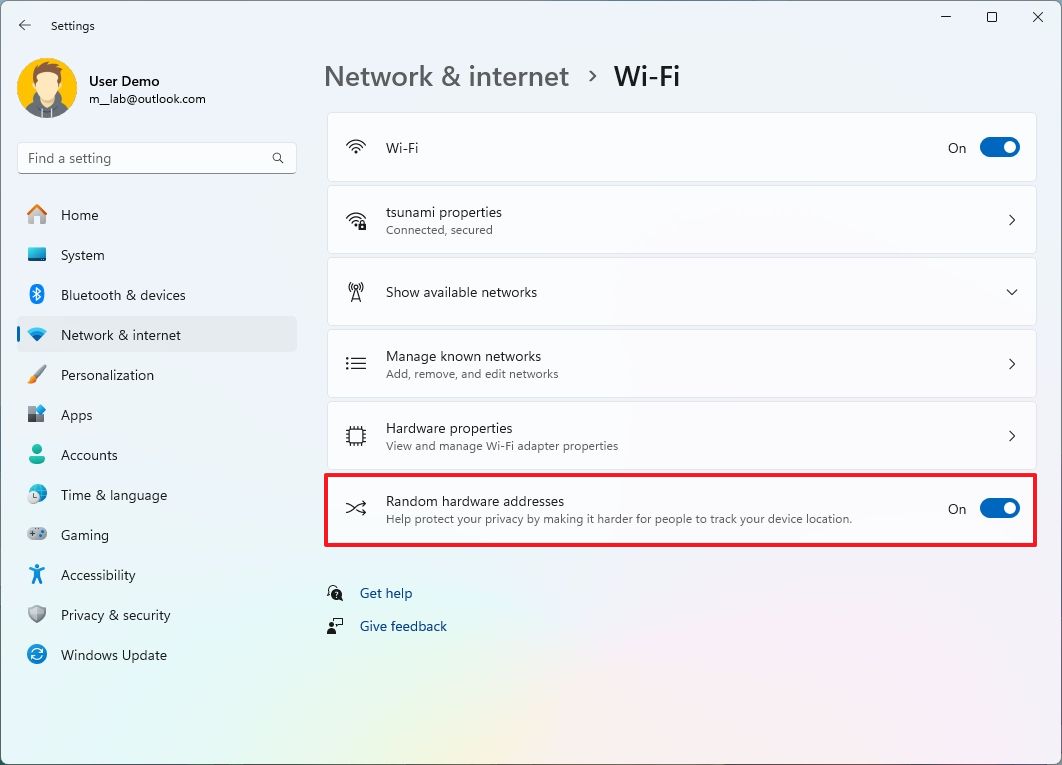
После выполнения предоставленных инструкций беспроводной адаптер обеспечит повышенную защиту конфиденциальности, часто меняя свой MAC-адрес, что затрудняет отслеживание местоположения вашего устройства другими людьми.
Если у вас нет такой возможности, сетевой адаптер не поддерживает эту функцию.
8. Мобильная точка доступа
В Windows 11 вы можете легко поделиться своим подключением к Интернету с другими устройствами, используя встроенную функцию мобильной точки доступа, устраняя необходимость в каких-либо дополнительных приложениях.
Чтобы создать точку доступа Wi-Fi в Windows 11 для совместного использования Интернета с другими устройствами, выполните следующие действия:
- Откройте Настройки.
- Нажмите Сеть и Интернет.
- Нажмите на страницу Мобильная точка доступа с правой стороны.
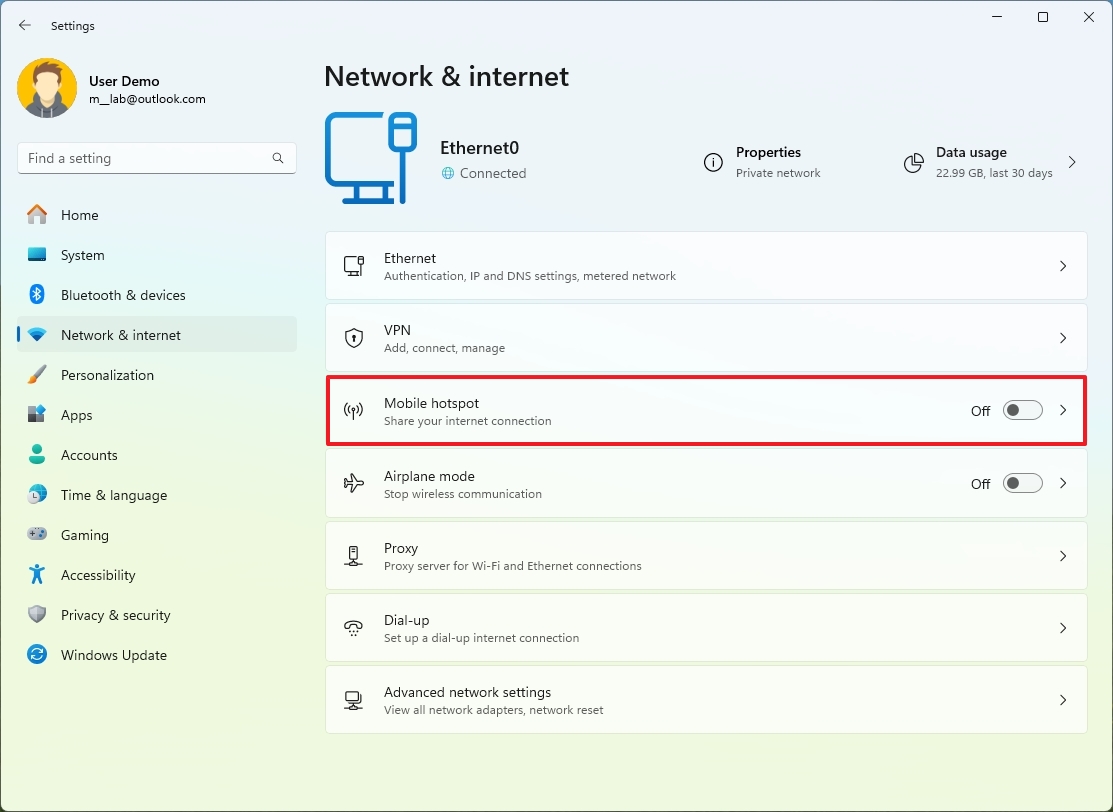
- Выберите сетевой адаптер, подключенный к Интернету, чтобы поделиться подключением, в настройке «Поделиться моим подключением к Интернету из» (если применимо).
- Выберите параметр Wi-Fi в настройке «Поделиться».
- Включите тумблер Мобильная точка доступа , чтобы начать пользоваться Интернетом.
- Нажмите кнопку Свойства.
- (Необязательно) Нажмите кнопку Изменить .
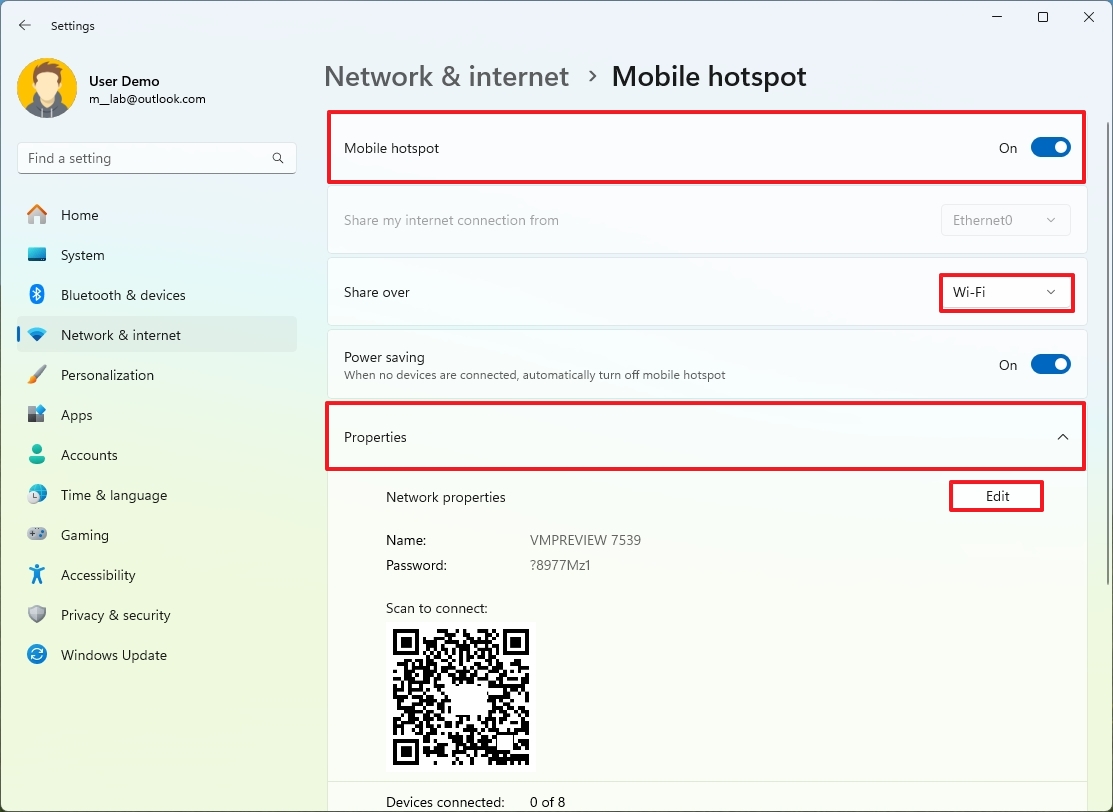
- Подтвердите новое имя для мобильной точки доступа.
- Создайте новый пароль, который другие устройства будут использовать для доступа к соединению.
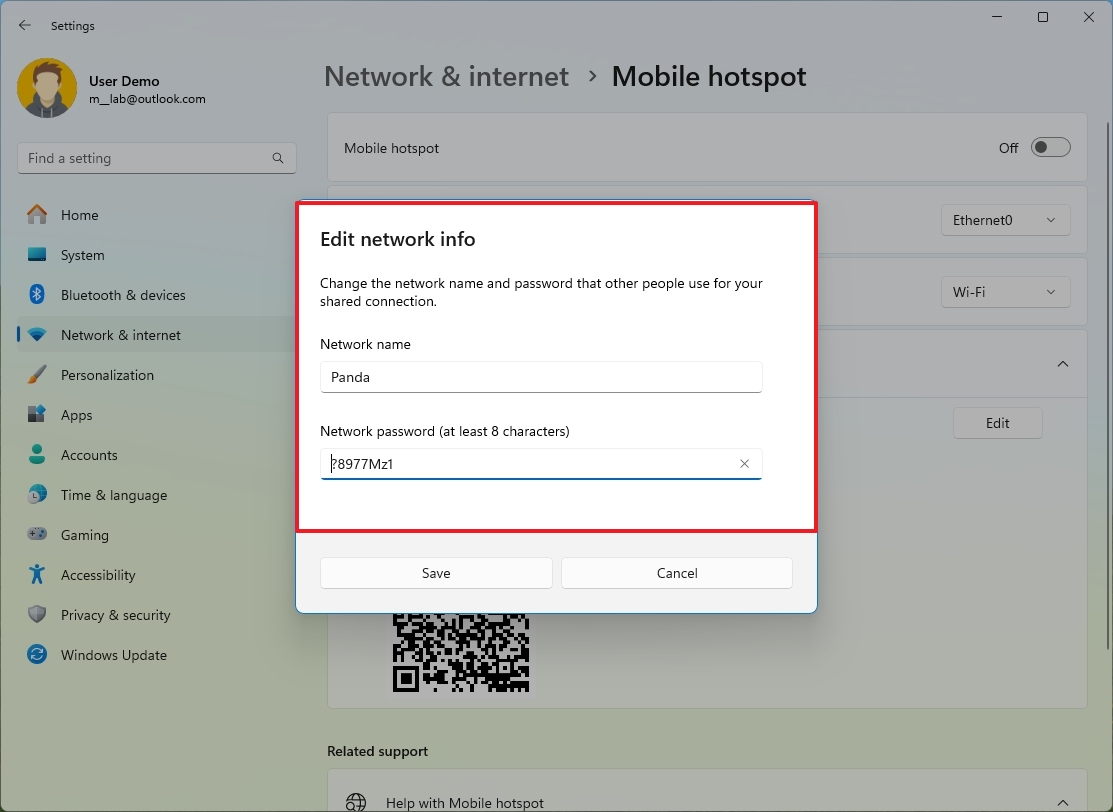
- Нажмите кнопку Сохранить .
После завершения процесса укажите имя сети и пароль, чтобы устройства, которые вы хотите подключить к Интернету через свой компьютер, могли получить к ним доступ.
9. Ночник
Функция «Ночной свет» в Windows 11 призвана минимизировать нагрузку на глаза и помочь заснуть после длительного использования компьютера в ночное время, регулируя яркость экрана так, чтобы она была безопаснее для глаз.
Чтобы включить функцию «Ночной свет», выполните следующие действия:
- Откройте Настройки.
- Нажмите Система.
- Нажмите на страницу Показать с правой стороны.

- Включите тумблер Ночник , чтобы включить эту функцию в разделе «Яркость и цвет».
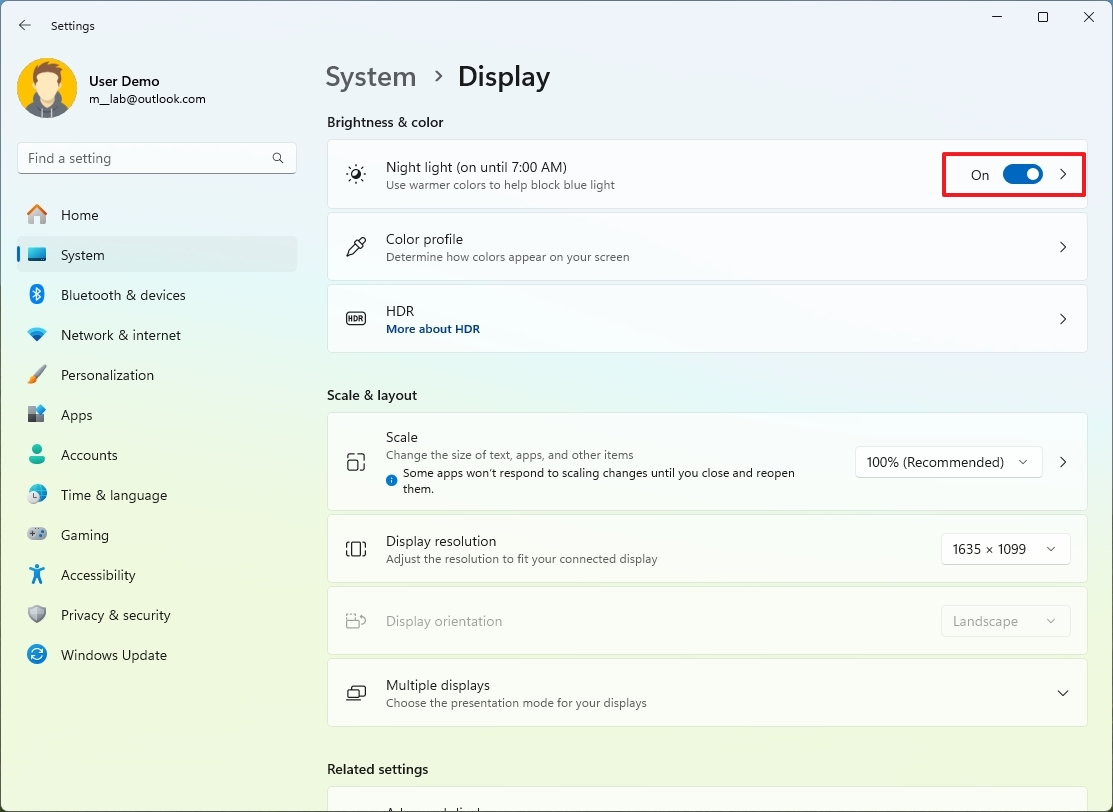
- (Необязательно) Нажмите на страницу Ночной свет справа.
- Настройте силу с помощью ползунка.
- Включите тумблер Расписание ночного освещения, чтобы настроить расписание функций.
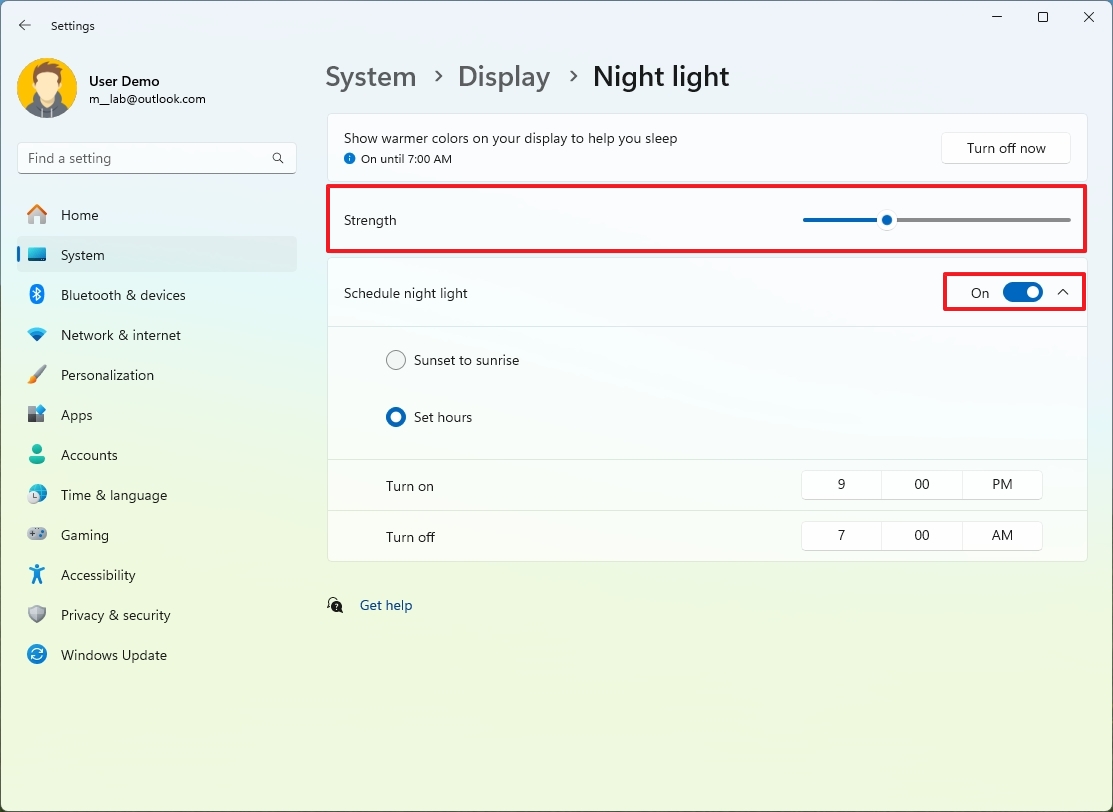
После завершения данных процедур экран будет отображать более мягкие и теплые оттенки, чтобы уменьшить зрительное утомление во время работы в ночное время.
10. Найти мое устройство
Windows 11 предлагает инструмент для поиска вашего компьютера в случае его потери или кражи. Изначально эта функция отключена, но после активации она позволяет системе через регулярные промежутки времени передавать свое местоположение в вашу учетную запись Microsoft. Если ваше устройство пропало, вы можете отследить его последнее известное местоположение через свою учетную запись Microsoft в Интернете, используя другой компьютер.
Чтобы включить функцию «Найти мое устройство», выполните следующие действия:
- Откройте Настройки.
- Нажмите Конфиденциальность и безопасность.
- Нажмите на страницу Найти мое устройство в разделе «Безопасность».
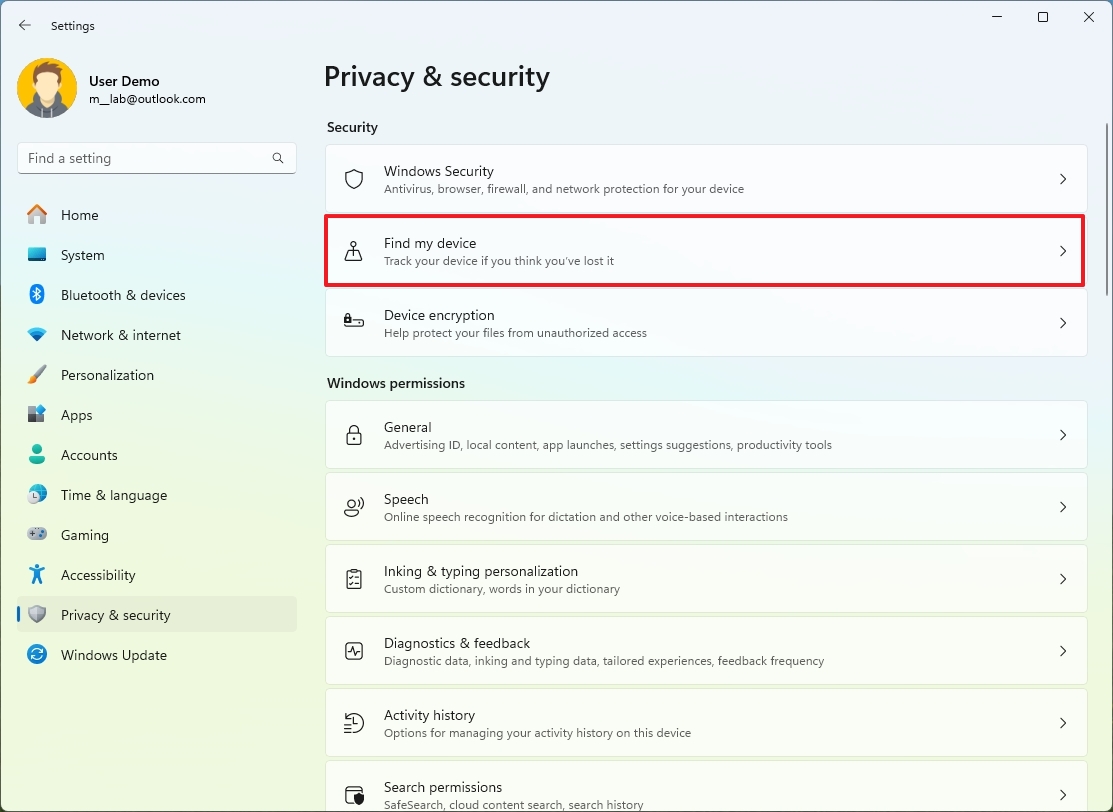
- Примечание. Для работы этой функции необходимо включить определение местоположения. Вы всегда можете проверить статус функции в Настройки > Местоположение и включить «Службы определения местоположения».
- Включите тумблер «Найти мое устройство».
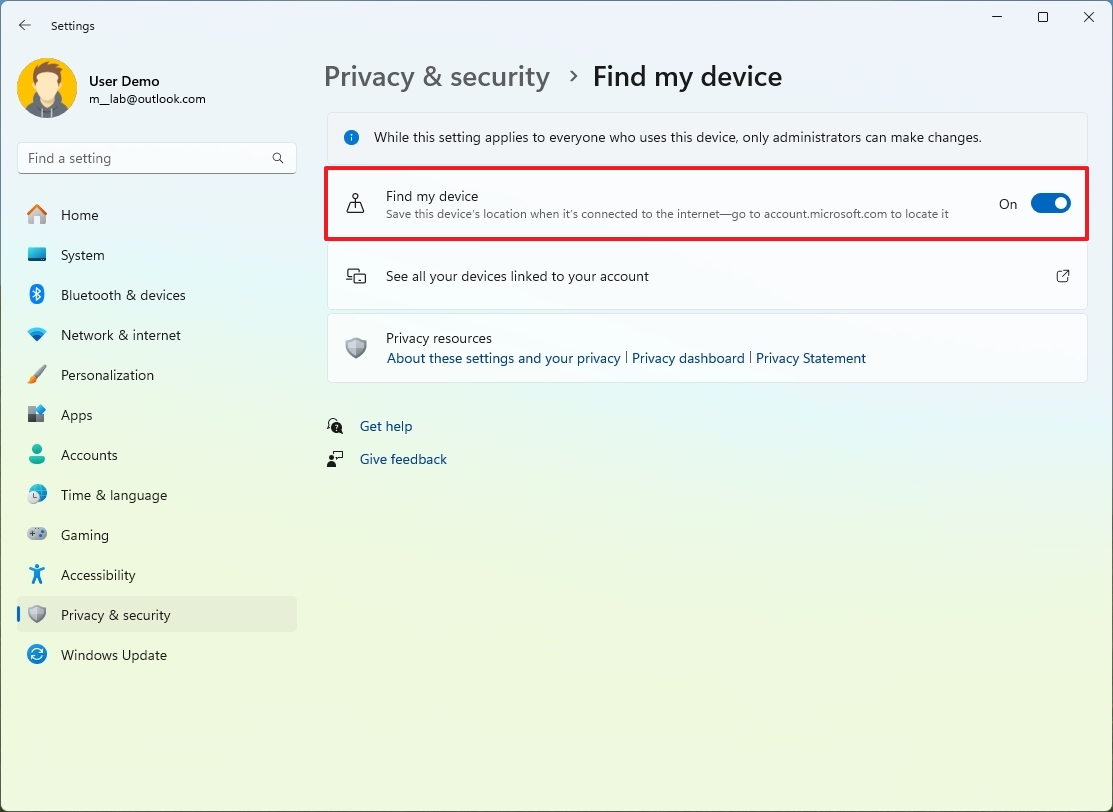
После завершения процесса система автоматически передает приблизительную информацию о местонахождении компьютера вашей учетной записи Microsoft.
На странице «Устройства» вашей учетной записи Microsoft вы можете находить и контролировать свои устройства. Просто выберите устройство и нажмите кнопку «Найти устройство».
11. Панель задач разгруппирует приложения.
В Windows 11 у вас есть возможность отображать отдельные ярлыки приложений вместо того, чтобы группировать их на панели задач. Таким образом, каждый экземпляр приложения имеет собственную видимую метку.
Чтобы разгруппировать приложения и отобразить ярлыки на панели задач, выполните следующие действия:
- Откройте Настройки.
- Нажмите Персонализация.
- Нажмите на страницу Tasbkar справа.
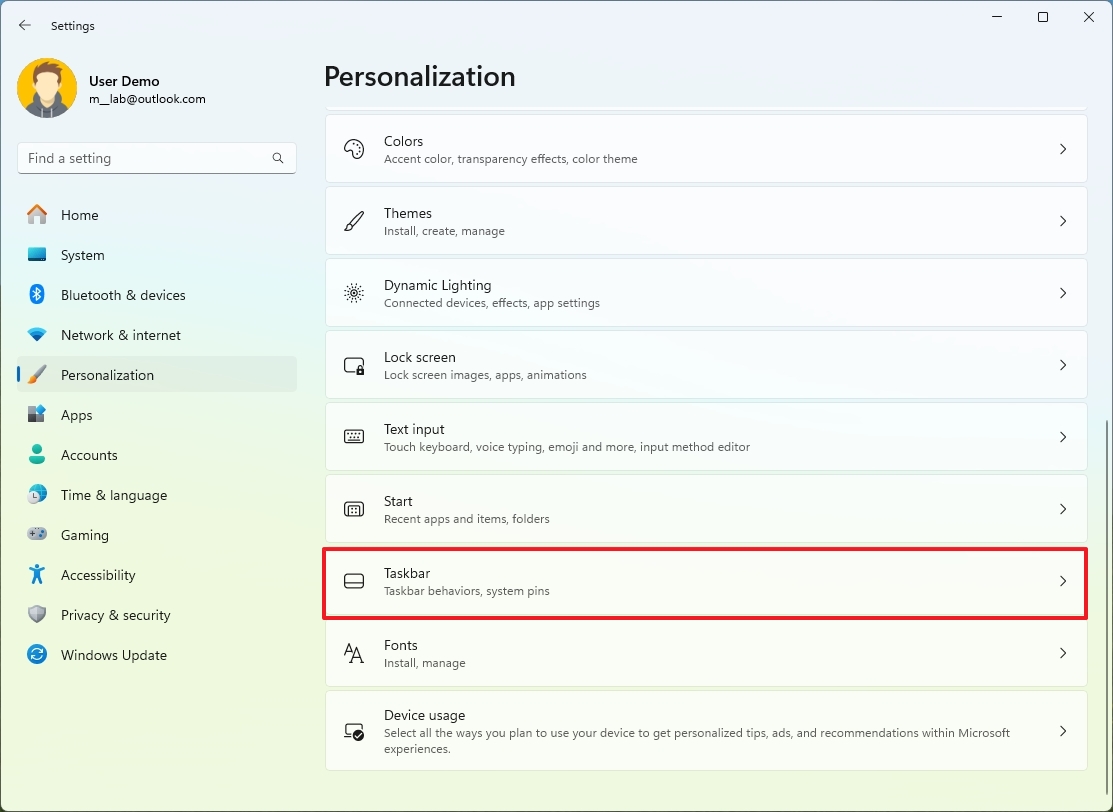
- Нажмите на настройку Поведение панели задач.
- Выберите параметр Никогда для параметра «Объединить кнопки панели задач и скрыть метки».
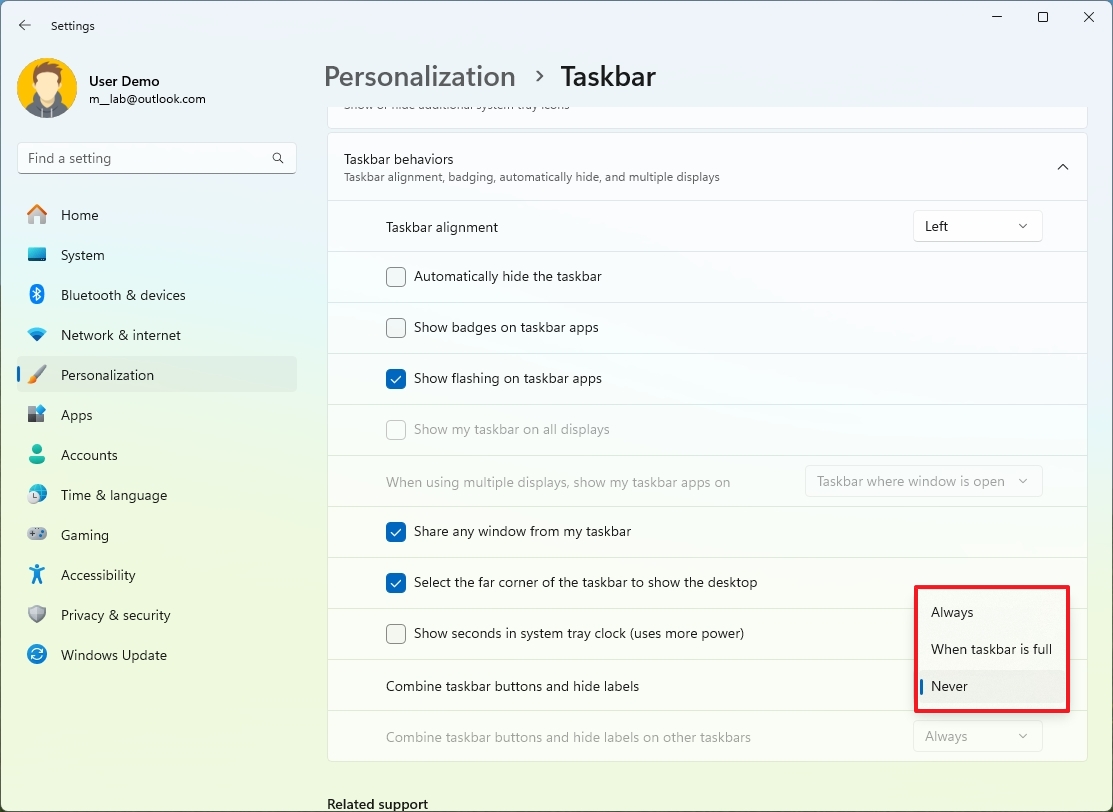
- (Необязательно) Выберите параметр Никогда для параметра «Объединять кнопки панели задач и скрывать метки для других панелей задач».
После завершения процедур приложения станут видимыми с идентификаторами, и при каждом появлении приложения на панели задач будет отображаться уникальная задача.
12. Многоязычные текстовые предложения.
Используя несколько языков, вы можете настроить систему так, чтобы она предлагала текстовые рекомендации в соответствии с предпочитаемыми вами языковыми настройками.
Чтобы включить многоязычные текстовые предложения в Windows 11, выполните следующие действия:
- Откройте Настройки.
- Нажмите Время и язык.
- Нажмите на страницу Ввод справа.
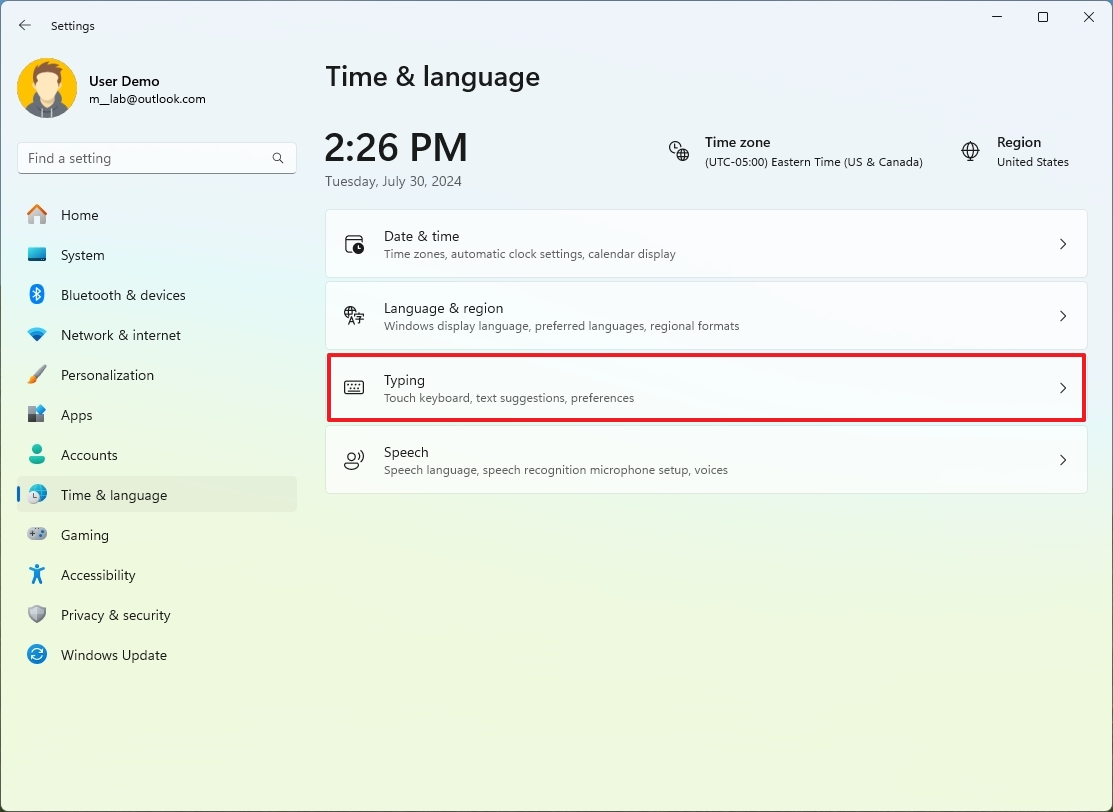
- Включите переключатель Показывать текстовые подсказки при вводе текста на физической клавиатуре .
- Включите переключатель «Многоязычные текстовые предложения» .
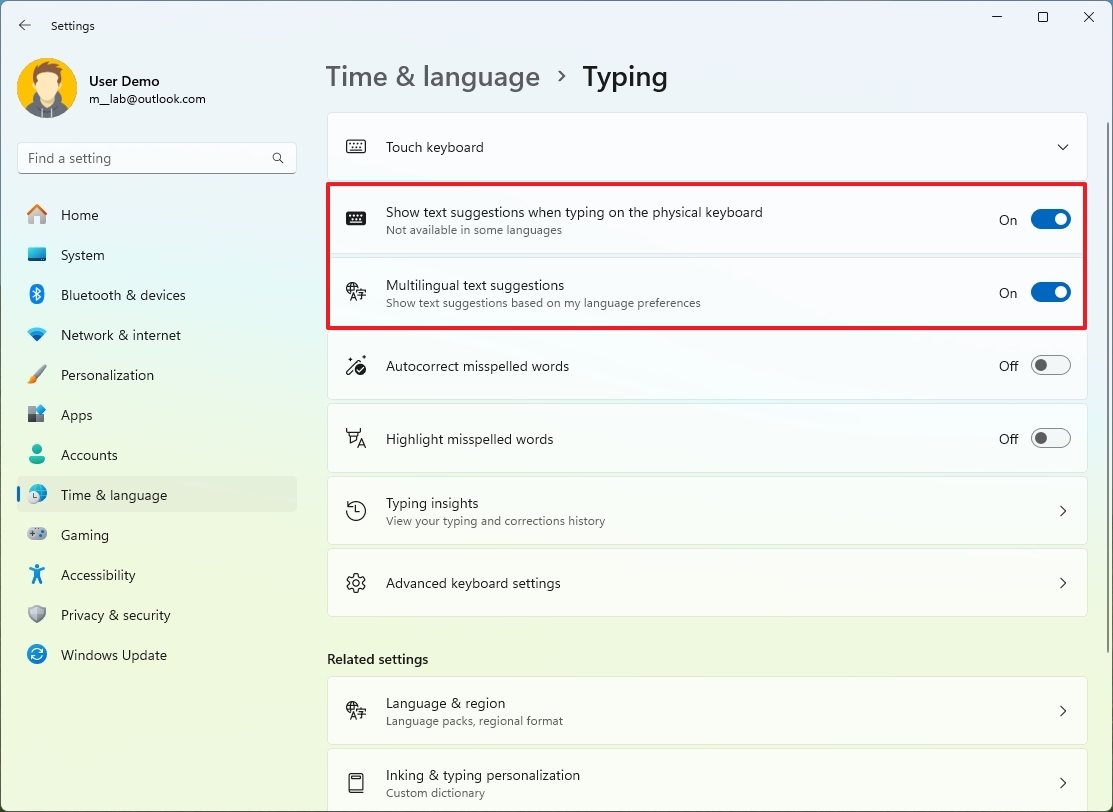
После выполнения этих шагов вы увидите всплывающие рекомендации по мере ввода текста в приложении поддержки, например Microsoft Word или Teams.
Как сторонний наблюдатель, я заметил, что есть возможность предлагать предложения. Вы можете сделать это, указав на определенное слово с помощью мыши, коснувшись его на сенсорном экране или даже перейдя к нему с помощью клавиш со стрелками: вверх, влево и вправо.
13. Автоисправление слов с ошибками.
Аналогичным образом, Windows 11 предлагает функцию, которая автоматически подчеркивает и предлагает исправления для любых неправильно написанных слов во время набора текста, чтобы улучшить качество вашего текста.
Чтобы включить автоисправление (и выделение) слов с ошибками в Windows 11, выполните следующие действия:
- Откройте Настройки.
- Нажмите Время и язык.
- Нажмите на страницу Ввод справа.
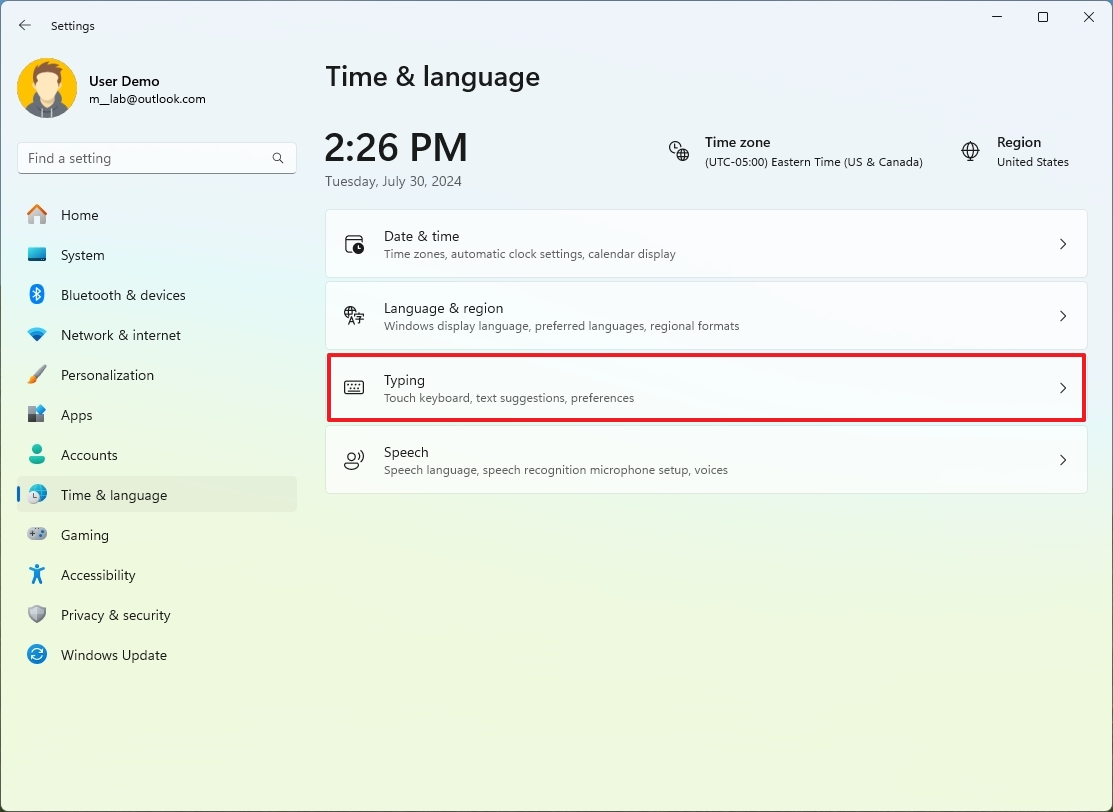
- Включите тумблер «Автоисправление слов с ошибками» .
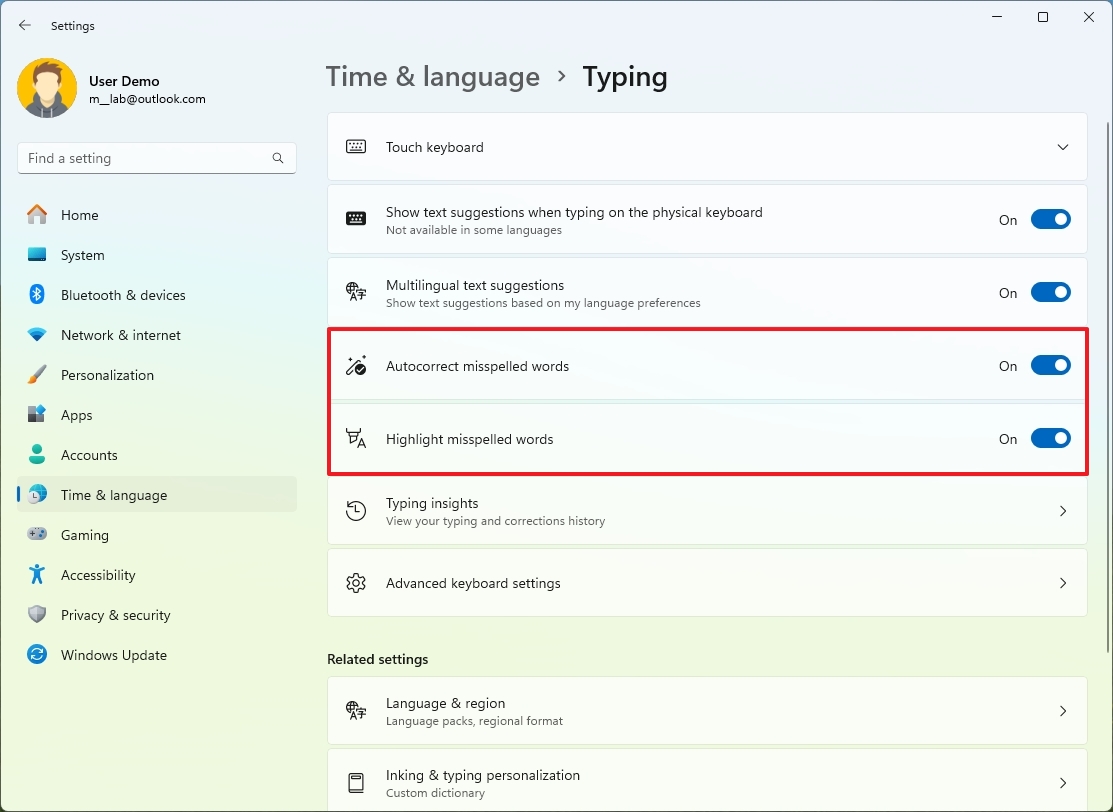
- (Необязательно) Включите тумблер «Выделить слова с ошибками».
По завершении процедур на основе выбранных вами настроек Windows 11 автоматически исправит все орфографические ошибки и подчеркнет слова, которые она не смогла исправить за вас.
14. Завершить задачу
В Windows 11 вы можете легко завершить работу не отвечающих приложений прямо с панели задач, не открывая диспетчер устройств, благодаря функции «Завершить задачу». Хотя эта функция изначально была создана для разработчиков, учитывая, что приложения могут быть заморожены для любого пользователя в любое время, всем пользователям полезно иметь доступ к этому полезному инструменту.
Чтобы включить опцию «Завершить задачу» в Windows 11, выполните следующие действия:
- Откройте Настройки.
- Нажмите Система.
- Нажмите на страницу Для разработчиков справа.
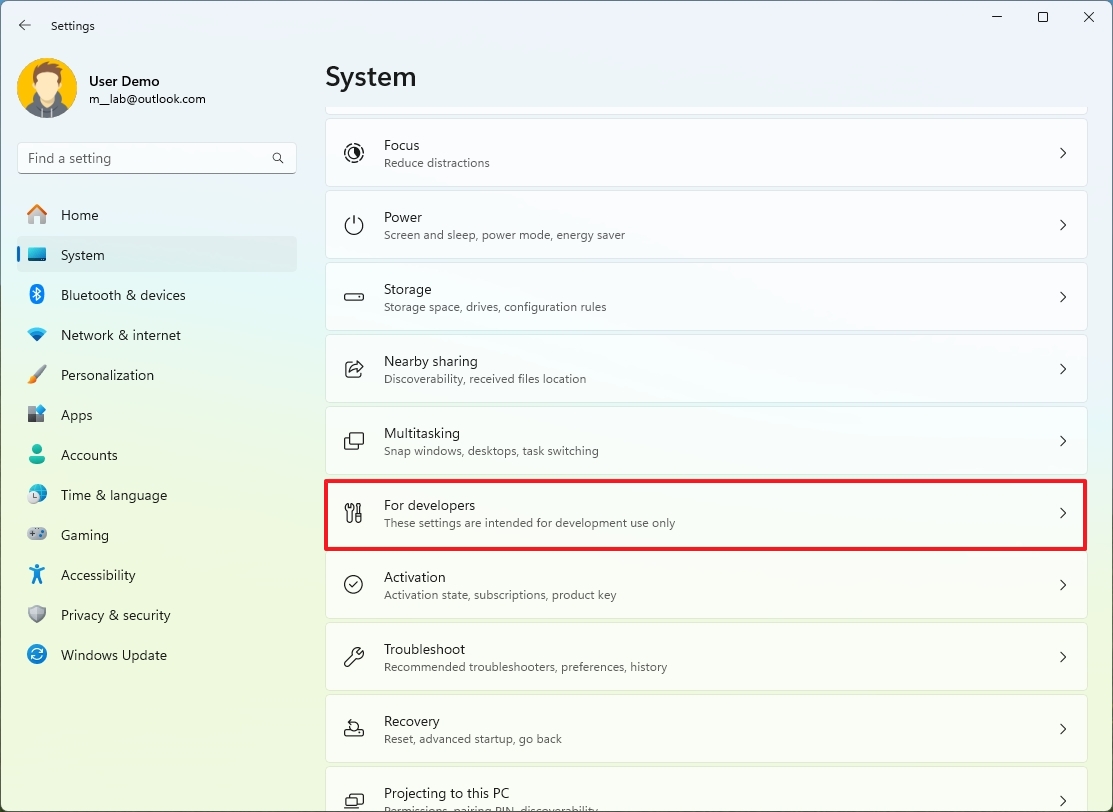
- Включите тумблер Завершить задачу.

Когда я сталкиваюсь с медленным приложением, я, как технический энтузиаст, делаю следующее: щелкните правой кнопкой мыши не отвечающее приложение на панели задач и выберите «Завершить задачу». Это действие корректно завершает процессы приложения, позволяя мне спокойно продолжить работу или играть.
Важно отметить, что принудительный выход из приложения не сохранит работу, которая еще не была сохранена до того, как приложение перестало отвечать.
15. Дрожание окна заголовка
В более старых версиях Windows, таких как Windows 10, вы могли просто перетаскивать и покачивать строку заголовка окна, чтобы автоматически скрыть или свернуть все остальные открытые окна. Однако с появлением Windows 11 Microsoft изменила эту функцию, сделав ее необязательной, что сделало ее менее известной среди пользователей.
Чтобы включить общий доступ к окну строки заголовка в Windows 11, выполните следующие действия:
- Откройте Настройки.
- Нажмите Система.
- Нажмите на страницу Многозадачность справа.
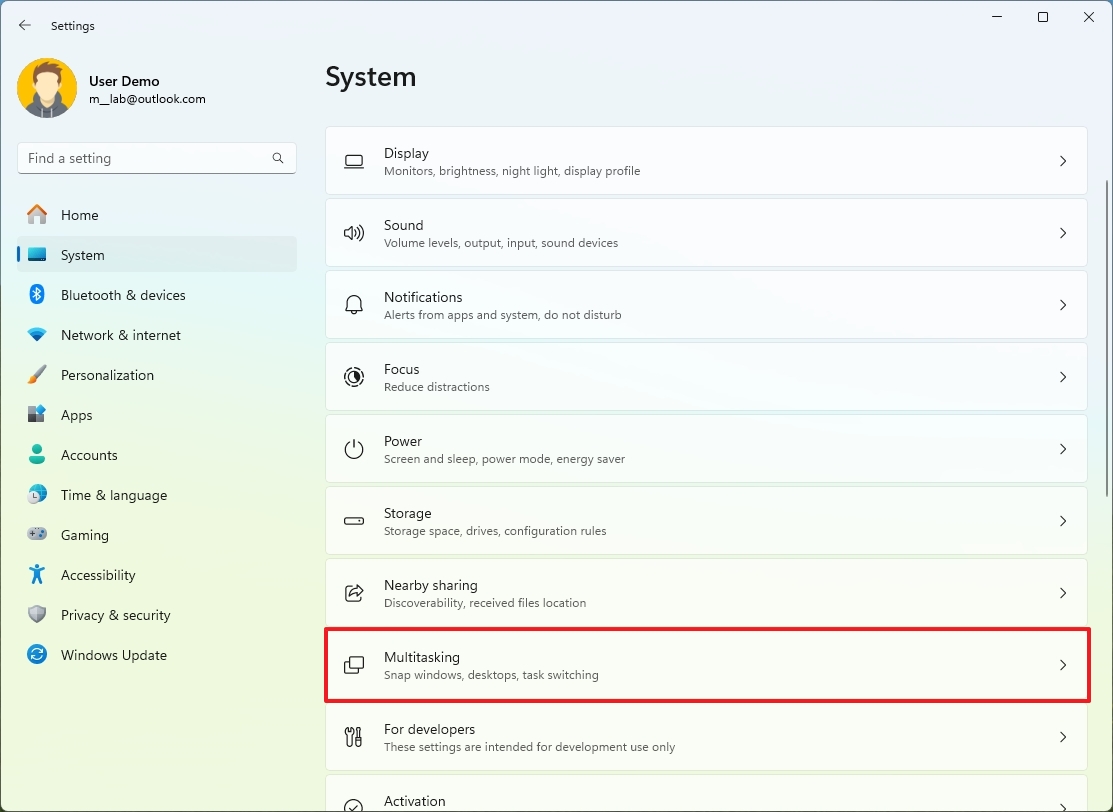
- Включите переключатель «Общий доступ к окну заголовка».
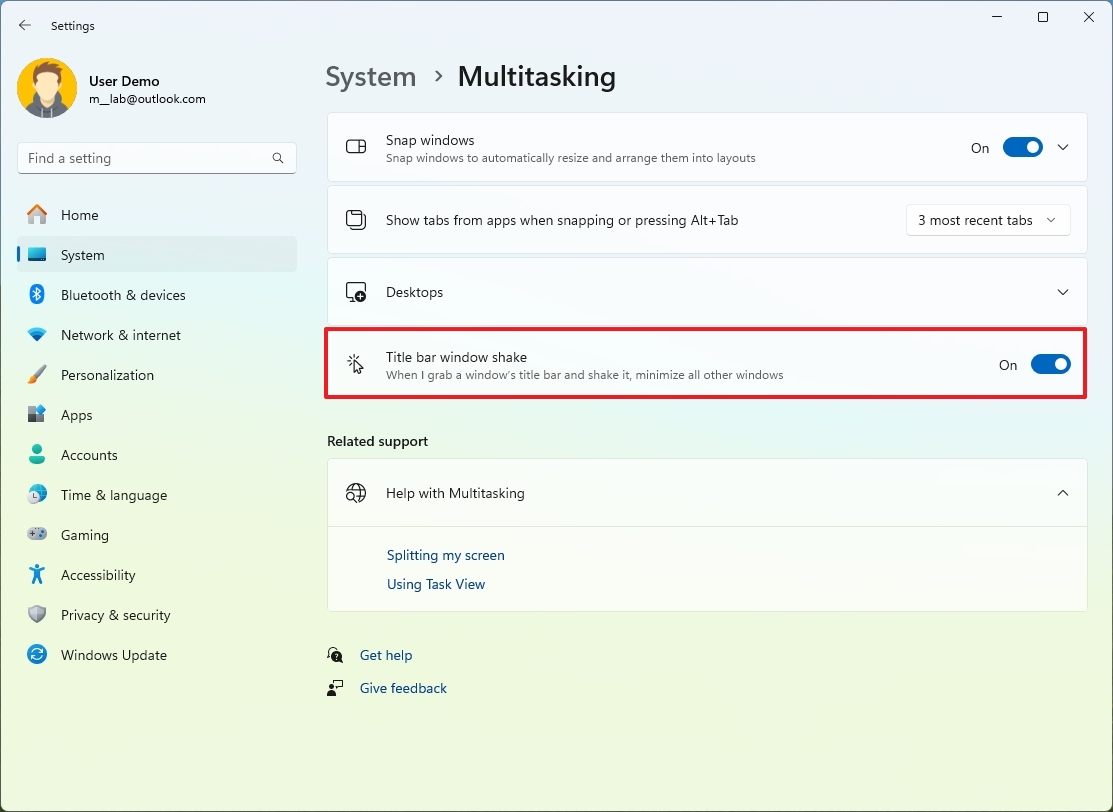
После того, как вы завершили свои задачи, вот удобный трюк, который я часто использую: если у вас открыто несколько окон, просто щелкните и покачайте (встряхните) строку заголовка окна, на котором вы хотите сфокусироваться. Это автоматически свернёт все остальные окна. Наслаждаться!
16. Динамическая частота обновления
Используя гаджет, оснащенный экраном, совместимым с переменной частотой обновления, вы можете использовать опцию «Динамическая частота обновления» (DRR), чтобы динамически регулировать частоту обновления, уменьшая или увеличивая ее в зависимости от содержимого экрана. Таким образом, вы сможете экономить энергию более эффективно.
Как технический энтузиаст, я рад сообщить, что эта удивительная функция совместима исключительно с дисплеями высшего уровня с переменной частотой обновления (VRR) и минимальной частотой обновления 120 Гц. Итак, если ваш экран соответствует этим требованиям, будьте готовы испытать беспрецедентные игровые и визуальные впечатления!
Чтобы включить функцию динамической частоты обновления в Windows 11, выполните следующие действия:
- Откройте Настройки.
- Нажмите Система.
- Нажмите на страницу Экран справа.

- Нажмите кнопку Расширенное отображение в разделе «Связанные настройки».
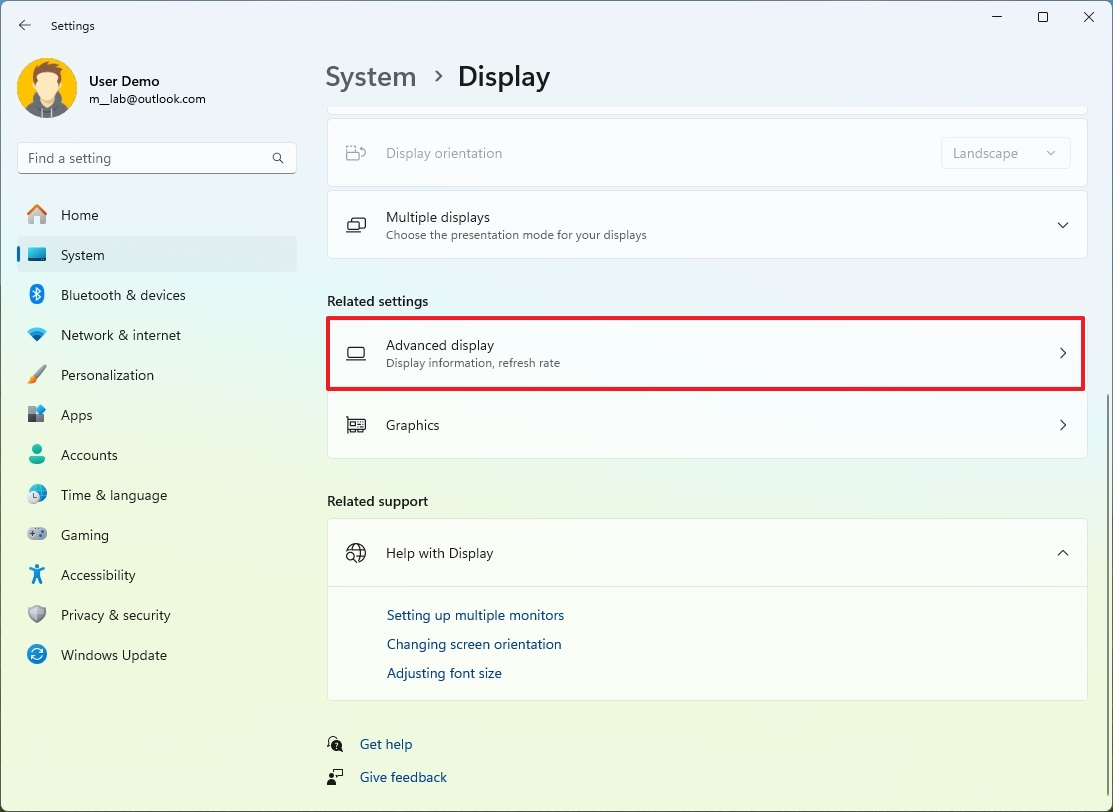
- Выберите параметр «Динамический» в настройке «Выбрать частоту обновления».
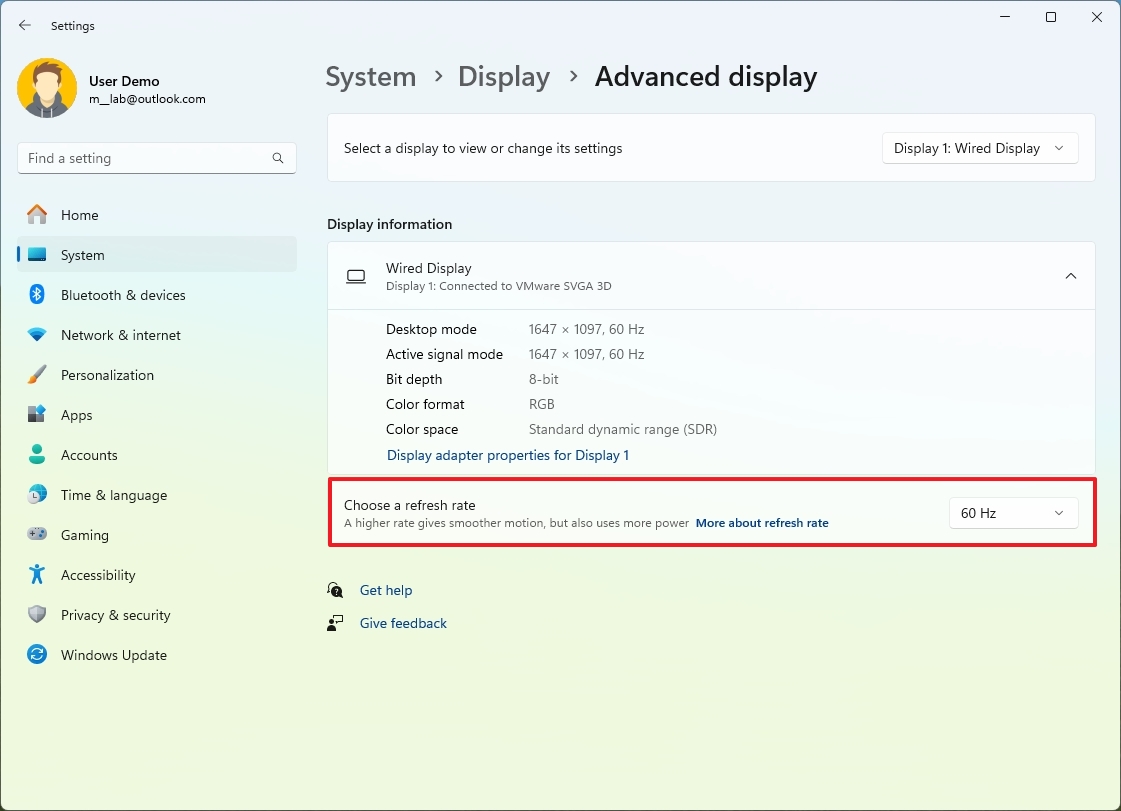
После завершения процедур система увеличит или уменьшит частоту обновления в зависимости от типа задачи, которую вы выполняете в данный момент.
В отношении этой функции следует отметить одну важную вещь: она может снизить четкость изображения в целях экономии энергии и продления срока службы батареи.
17. Управление графическим процессором по умолчанию для каждого приложения.
В настоящее время я замечаю, что многие устройства, особенно ноутбуки, оснащены несколькими видеокартами. Обычно в этих системах используется менее мощная встроенная видеокарта в сочетании с более надежным дискретным видеооборудованием. Хотя система сама может определить, какую видеокарту должно использовать приложение или игра, можно настроить этот параметр по умолчанию для каждого приложения или игры индивидуально.
Чтобы управлять настройками видеокарты в Windows 11, выполните следующие действия:
- Откройте Настройки.
- Нажмите Система.
- Нажмите на страницу Экран справа.

- Нажмите параметр Графика в разделе «Связанные настройки».
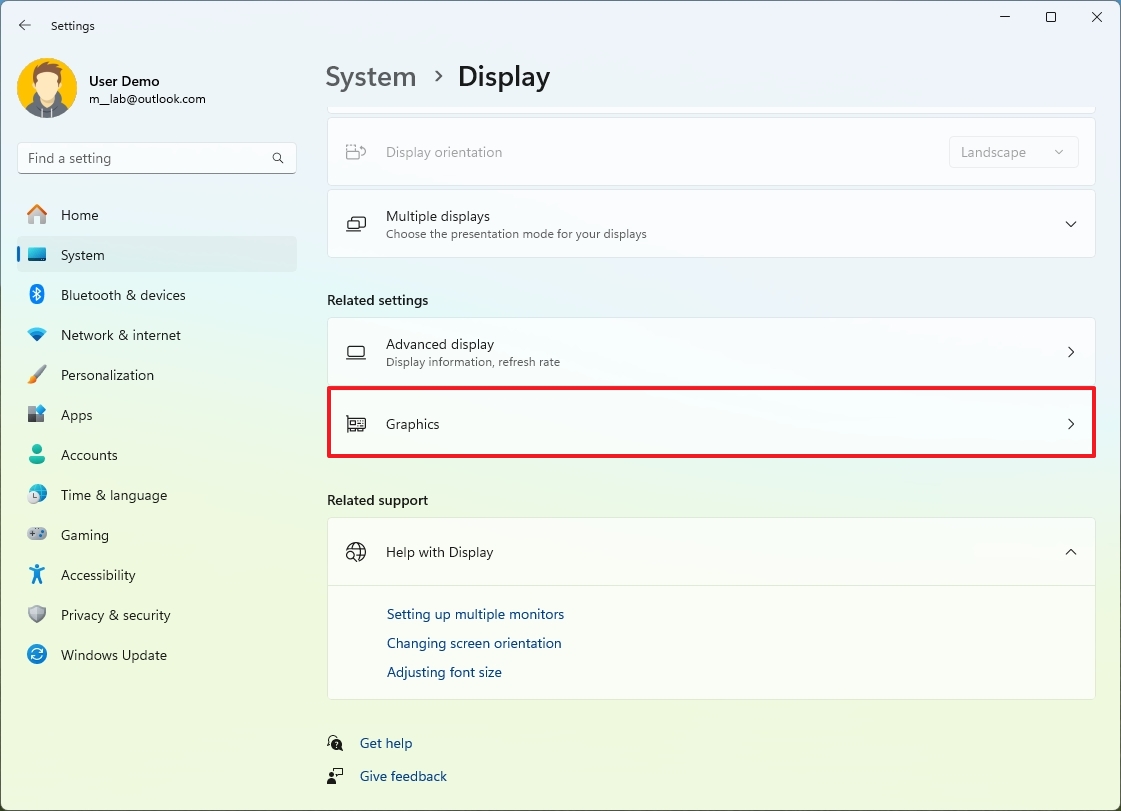
- Нажмите на приложение или игру, чтобы развернуть настройки.
- Нажмите кнопку Параметры.
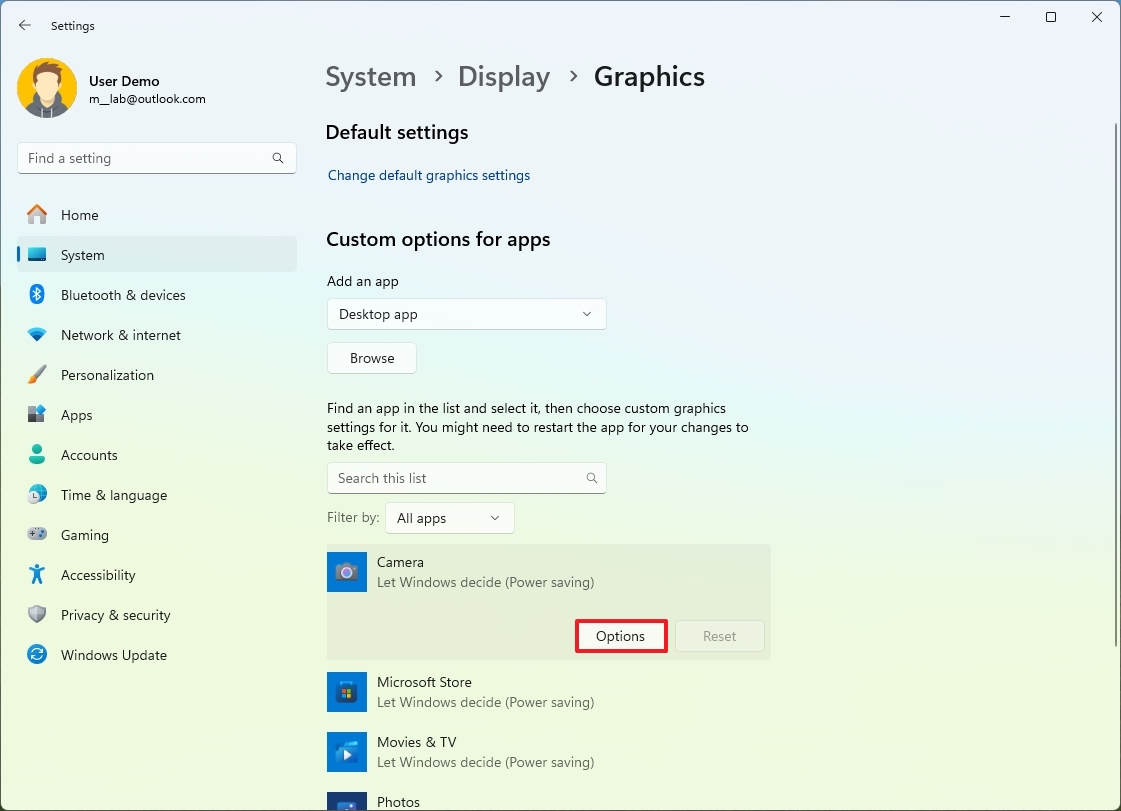
- Выберите видеокарту Энергосбережение или Высокая производительность соответственно.
- Нажмите кнопку Сохранить .
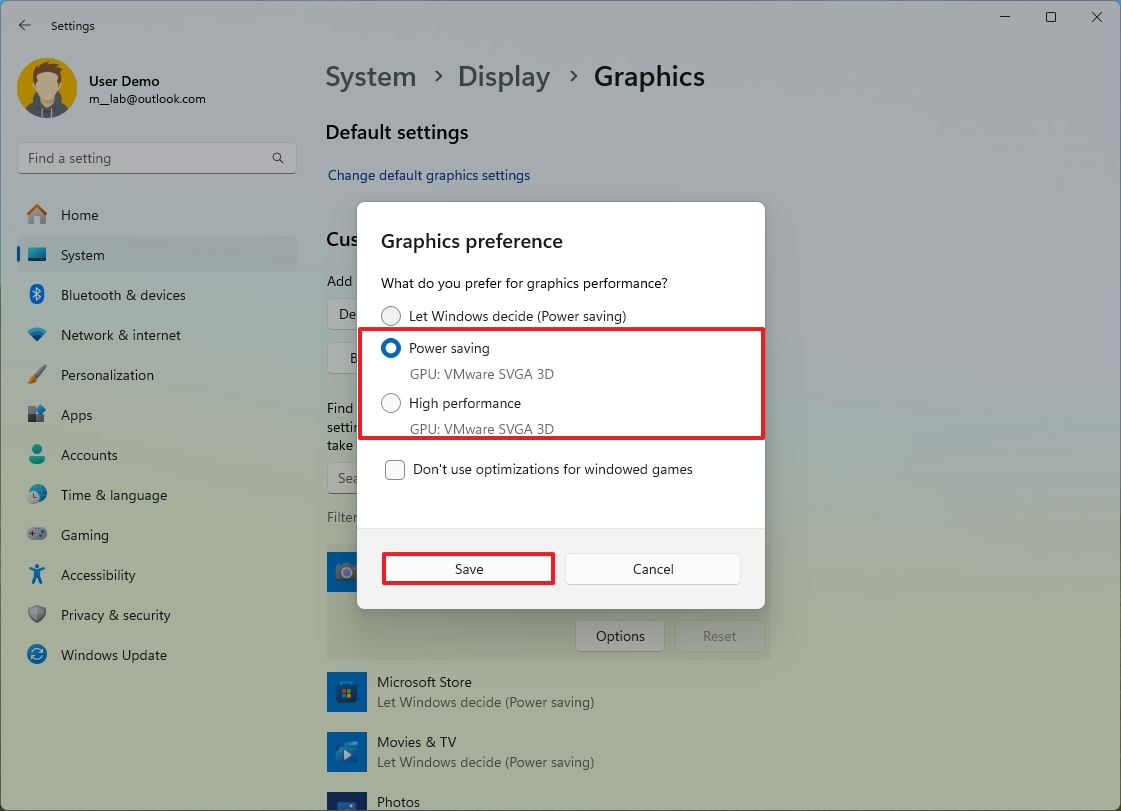
После завершения всех процедур система автоматически запустит приложение, используя специально выбранную видеокарту.
Как давний пользователь Windows с многолетним опытом настройки и оптимизации моих компьютерных систем, я должен подчеркнуть, что использование исключительно настроек Windows может быть полезным при управлении настройками вашей видеокарты. Хотя можно вручную настроить параметры панелей управления AMD или Nvidia, система часто принимает собственные решения о том, какую видеокарту использовать, основываясь на таких факторах, как используемое вами приложение и текущие системные требования. По моему личному опыту, соблюдение настроек Windows спасло меня от потенциальных конфликтов и обеспечило плавную работу различных приложений. Тем не менее, очень важно внимательно следить за вашей системой и корректировать настройки по мере необходимости для получения оптимальных результатов.
18. Автоматическая установка времени и зоны.
Как технически подкованный человек, который часто сталкивается с трудностями при настройке часов из-за частой смены часового пояса или повторяющихся коррекций, позвольте мне рассказать вам, как упростить этот процесс в Windows 11. Включив несколько удобных функций, вы можете не только установите время вашей системы автоматически, но также убедитесь, что оно адаптируется к правильному часовому поясу. Вот как:
Чтобы автоматически установить время в Windows 11, выполните следующие действия:
- Откройте Настройки.
- Нажмите Время и язык.
- Нажмите на страницу Дата и время справа.

- Включите тумблер Установить часовой пояс автоматически.
- Включите тумблер Устанавливать время автоматически.
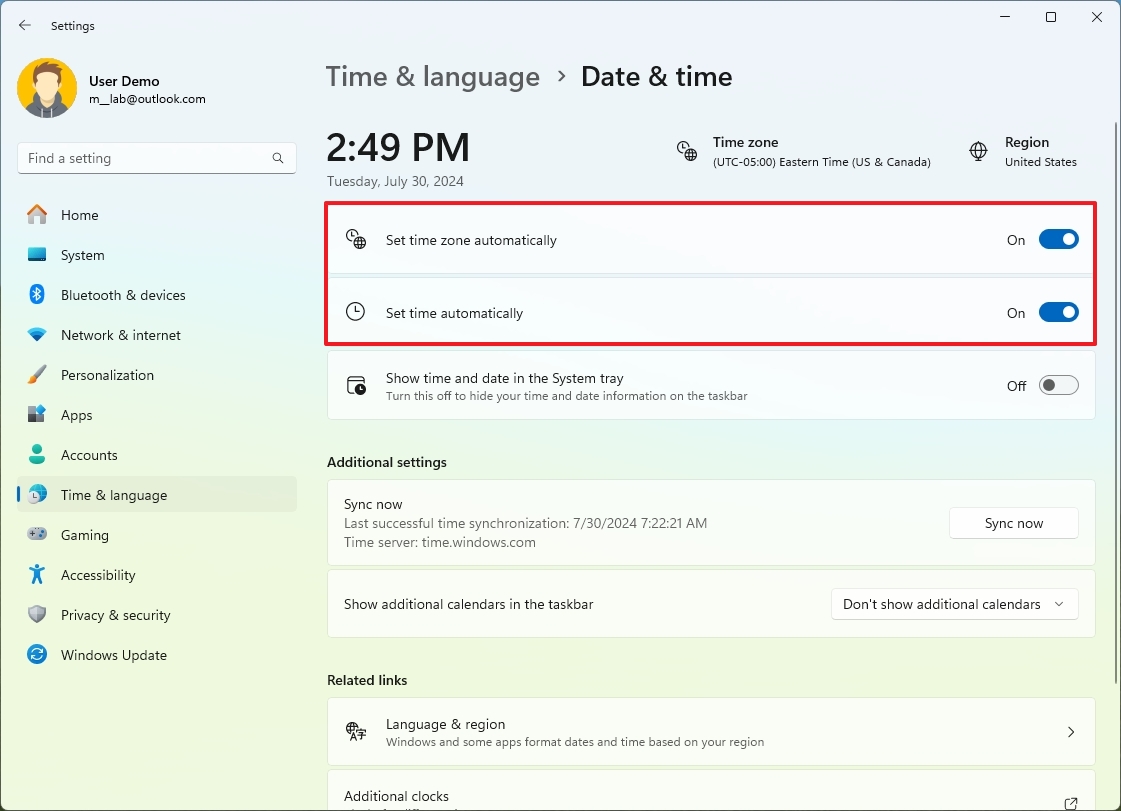
- (Необязательно) Нажмите кнопку Синхронизировать сейчас, чтобы немедленно обновить время.
После выполнения этих шагов система автоматически настроит время и часовой пояс.
Стоит отметить, что если кажется, что часы идут неправильно, это может быть не просто проблема с настройкой времени; потенциально может быть проблема с аккумулятором или прошивкой.
19. Ключи доступа
В Windows 11 «Ключи доступа» — это усовершенствование безопасности, которое позволяет вам создавать и хранить токен аутентификации для веб-службы или приложения с помощью Windows Hello. Как только вы установите пароль в приложении или службе, он будет автоматически сохранен на вашем компьютере. Это означает, что при последующих входах в систему вы можете пройти аутентификацию с помощью PIN-кода Windows Hello, распознавания лиц или сканирования отпечатков пальцев, что позволяет избежать необходимости повторного ввода пароля.
Ключ доступа уникален для устройства. Это означает, что вам придется создать еще один уникальный ключ, чтобы использовать ту же функцию на другом устройстве. Кроме того, вы по-прежнему можете получить доступ к своей учетной записи с помощью пароля, даже если вы создали ключ доступа.
Как человек, который сталкивался с бесчисленным количеством забытых паролей и разочаровывающими мерами безопасности, я могу с уверенностью сказать, что эта технология меняет правила игры. Мне больше не нужно запоминать бесконечную цепочку сложных паролей или беспокоиться о том, что хакеры украдут мою личную информацию. Это нововведение не только упрощает мою повседневную цифровую жизнь, но и повышает мою безопасность в Интернете. Приятно осознавать, что мои приложения и службы стали более безопасными, что усложняет причинение вреда злоумышленникам.
В Windows 11 для создания ключа-пароля изначально потребуется служба или приложение, соответствующее этому протоколу, например Google. Кроме того, вам понадобится совместимый веб-браузер, например Chrome или Microsoft Edge. Затем следуйте приведенным ниже инструкциям:
- Откройте браузер Chrome или Edge.
- Откройте страницу аккаунта Google .
- Войдите в систему, используя свои учетные данные (если применимо).
- Нажмите Безопасность на левой странице навигации.
- Нажмите «Пароли и ключи безопасности» в разделе «Как вы входите в Google».
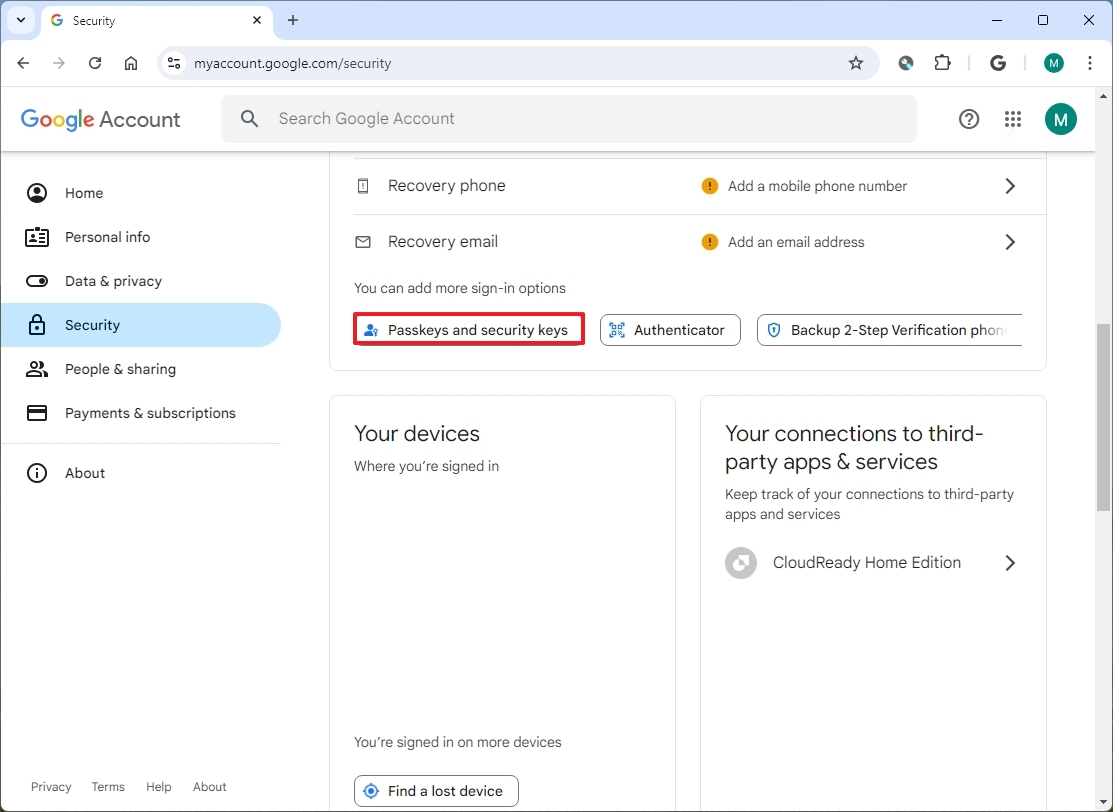
- Подтвердите учетные данные.
- Нажмите кнопку Создать ключ доступа.
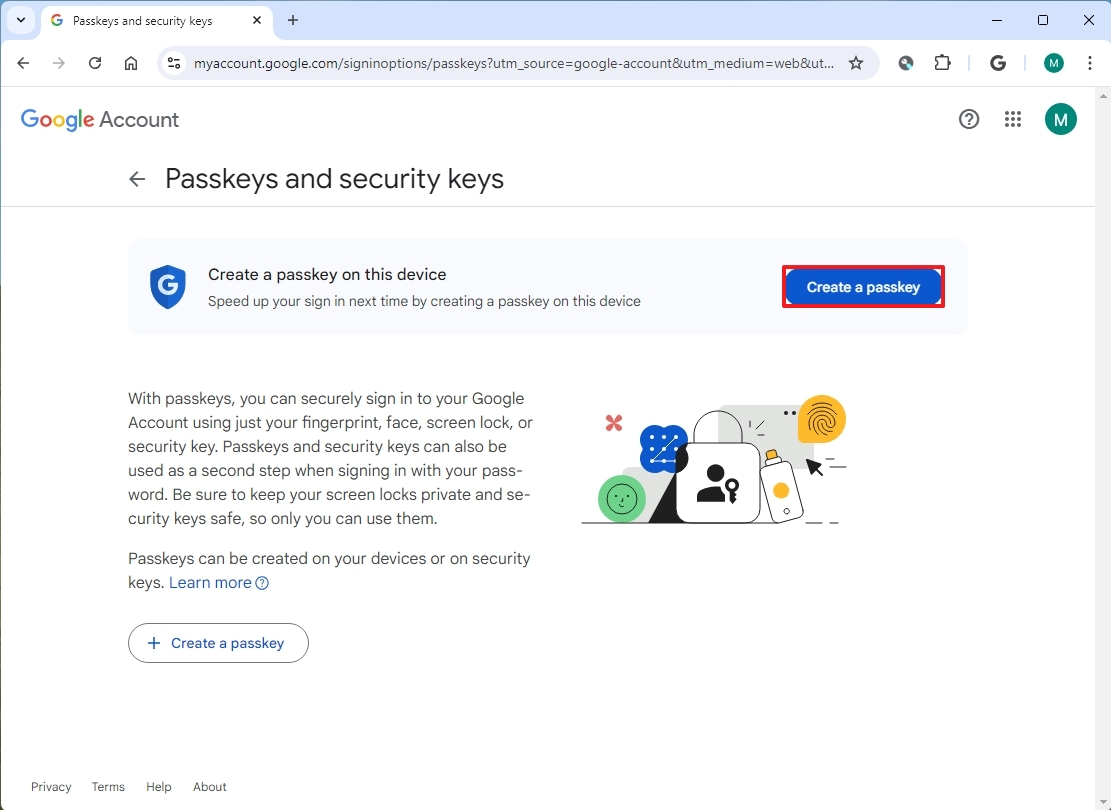
- Подтвердите свои учетные данные Windows Hello.
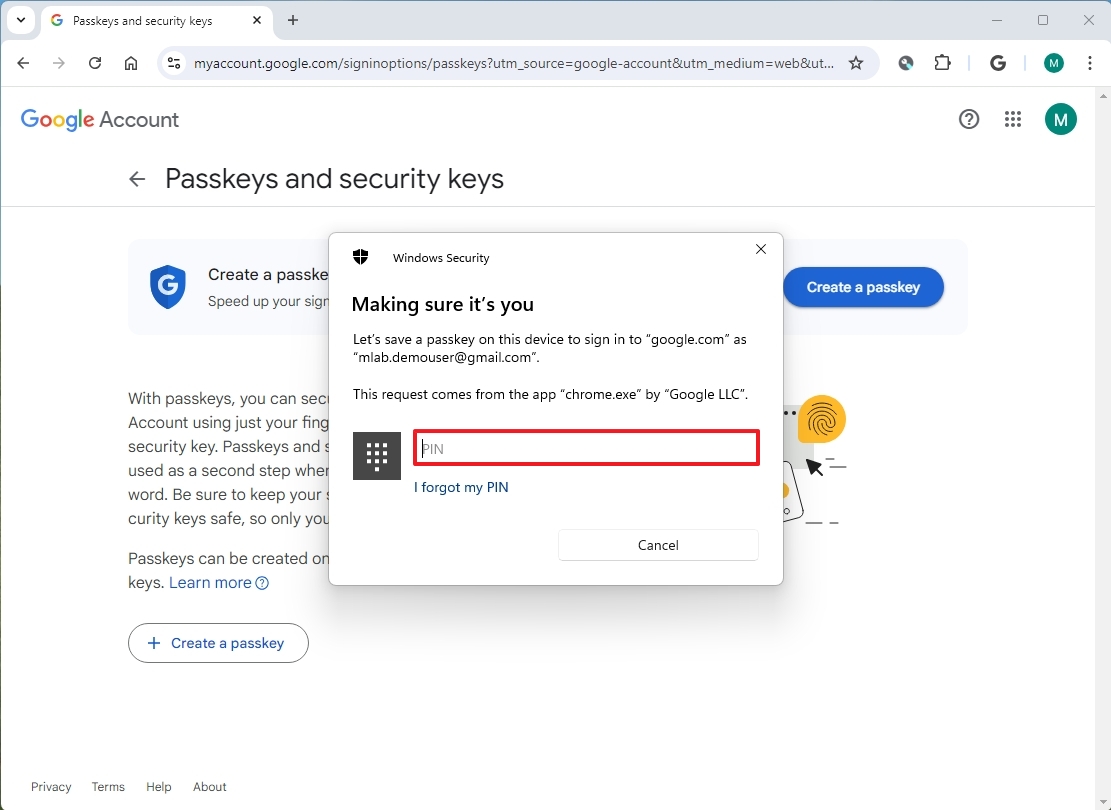
- Примечание. Возможно, вам придется подтвердить учетные данные несколько раз.
- Нажмите кнопку ОК .
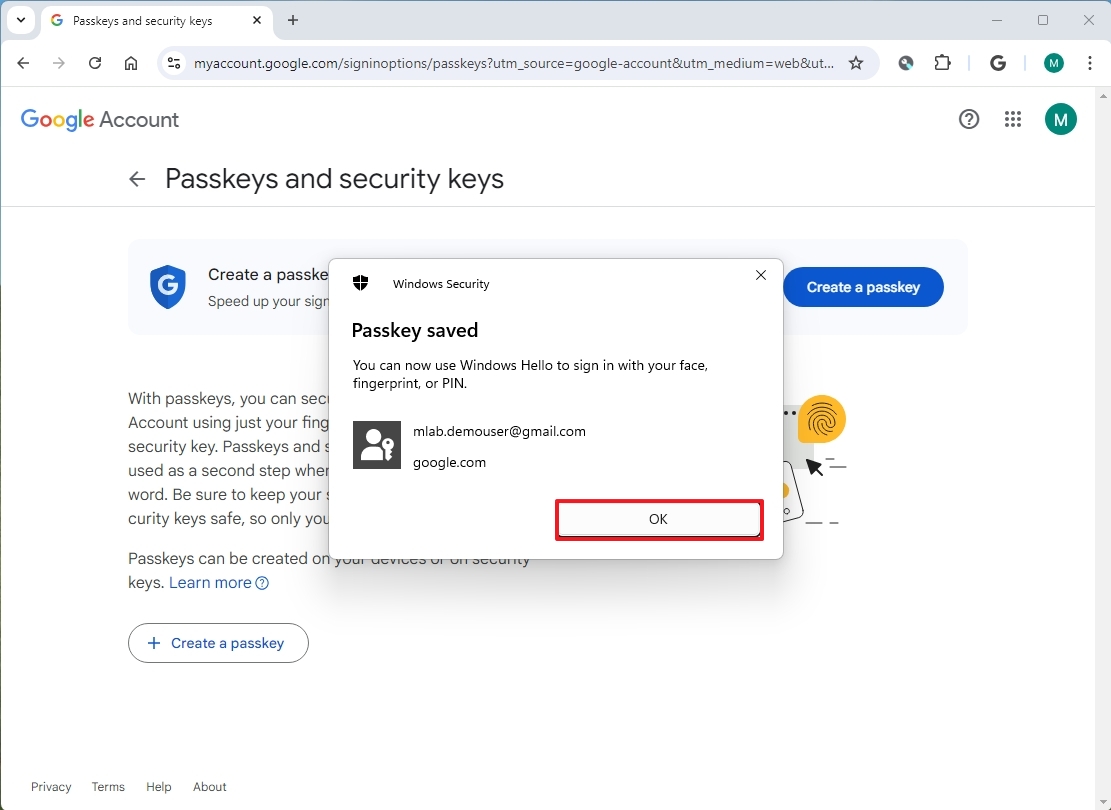
- Нажмите кнопку Готово .
После завершения процесса Windows сохранит ваш ключ доступа на вашем устройстве для использования в будущем. Это означает, что когда вам нужно снова войти в систему, вы можете использовать Windows Hello для проверки.

Чтобы получить доступ к беспарольным ключам (паролям) и удалить их в Windows 11, перейдите в раздел Настройки > Учетные записи > Параметры входа, затем выберите учетную запись с помощью ключ доступа, который вы хотите удалить, или щелкните меню рядом с этой учетной записью.
20. Динамическая блокировка
Функция динамической блокировки в Windows 11 обеспечивает безопасность вашего компьютера, автоматически блокируя его, когда вы выходите из комнаты. Для этой цели он подключается к устройствам Bluetooth, таким как ваш смартфон или носимые устройства. Если вы отойдете от своего компьютера примерно на 30 секунд, он заблокируется без каких-либо действий с вашей стороны.
Чтобы включить динамическую блокировку в Windows 11, выполните следующие действия:
- Откройте Настройки.
- Нажмите Bluetooth и устройства.
- Нажмите кнопку Добавить устройство.
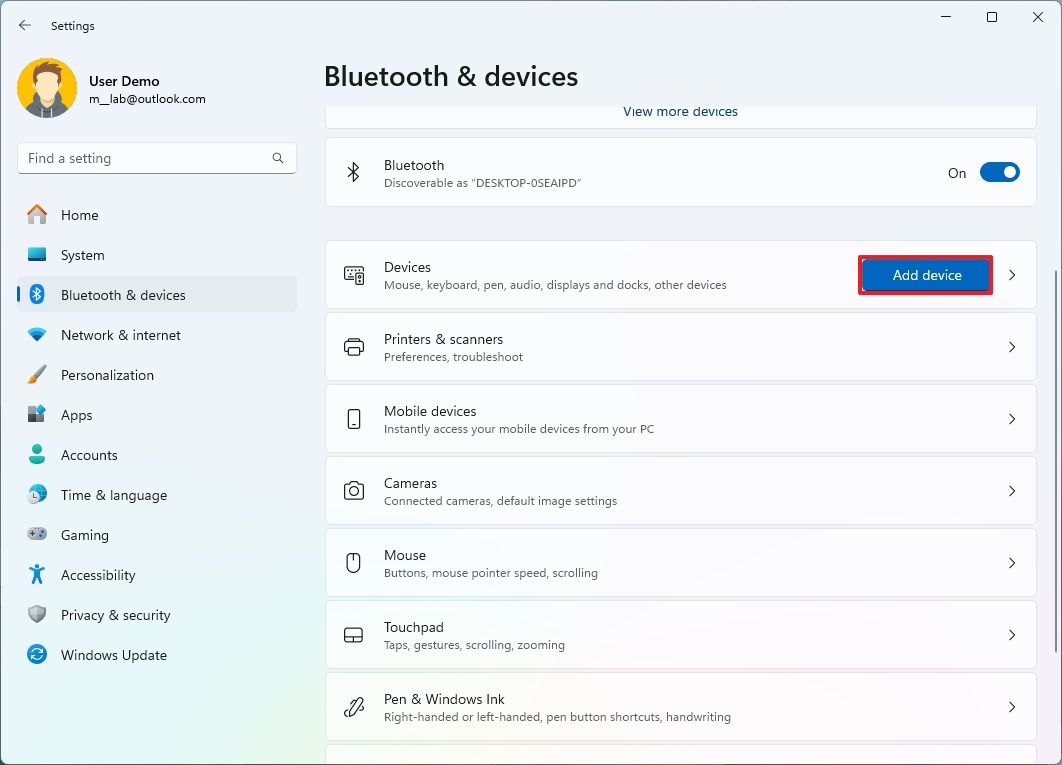
- Выберите вариант Bluetooth .
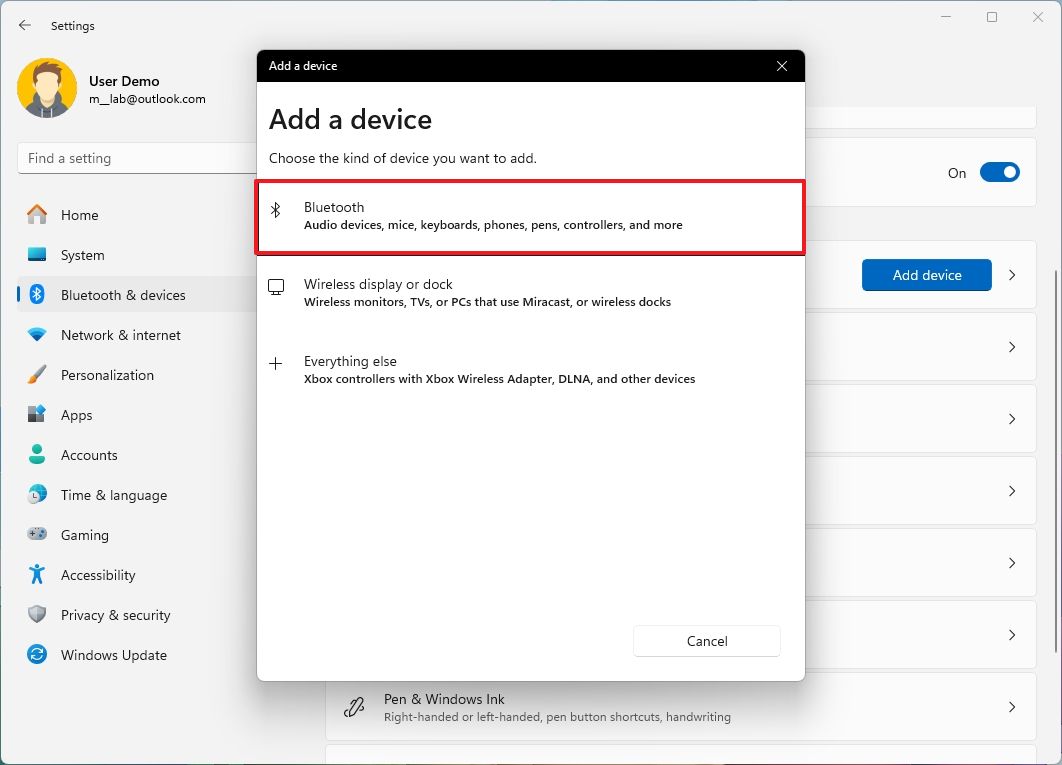
- Включите Bluetooth на устройстве, которое вы хотите подключить.
- Выберите устройство из списка.
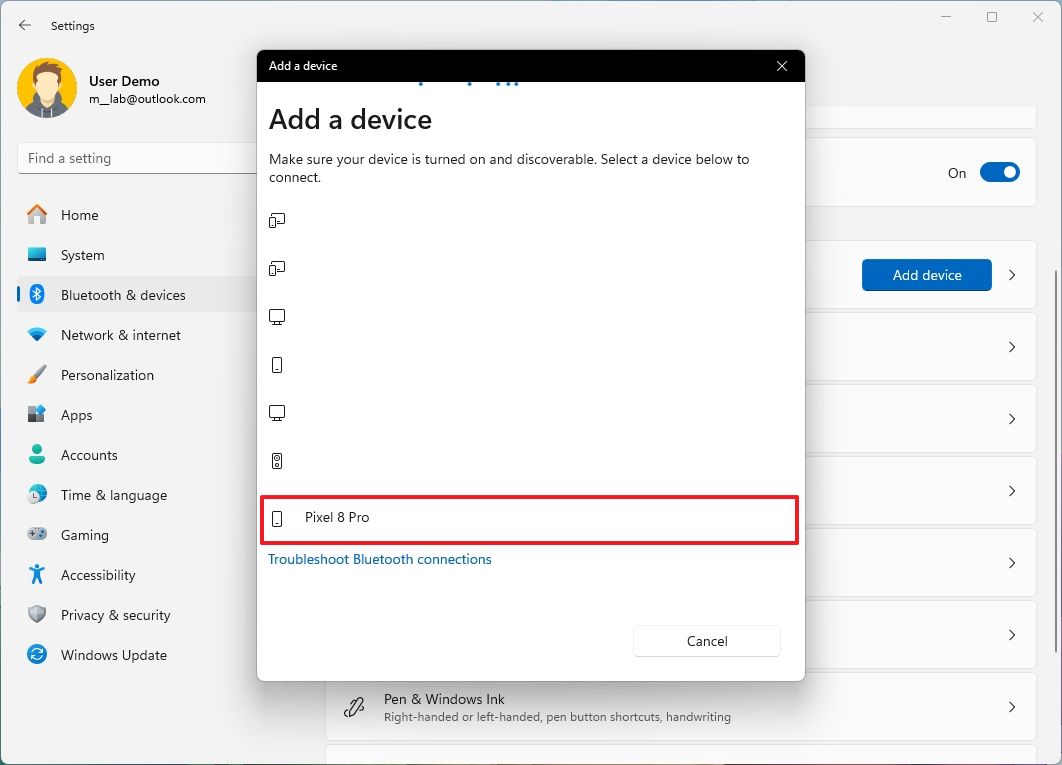
- Продолжайте следовать инструкциям на экране, чтобы завершить сопряжение.
- Нажмите Аккаунты.
- Нажмите на страницу Параметры входа справа.
- В разделе «Дополнительные настройки» выберите параметр Динамическая блокировка.
- Установите флажок Разрешить Windows автоматически блокировать устройство, когда вас нет.
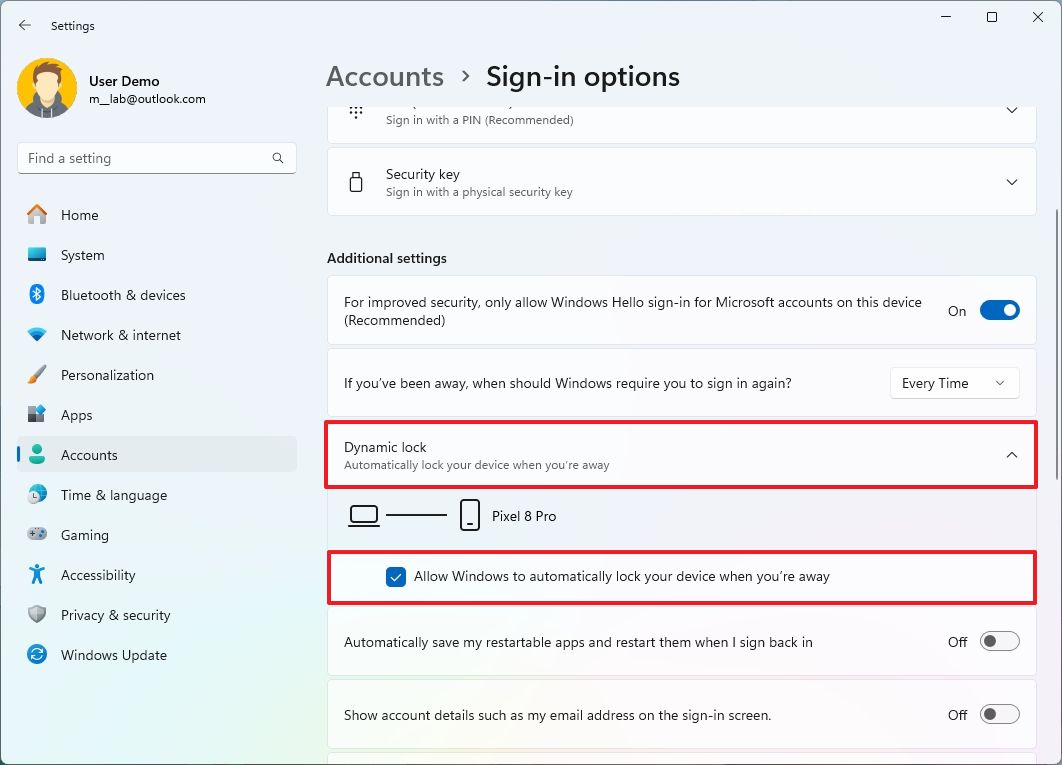
После завершения задач отключите устройство Bluetooth от компьютера и подождите около 30 секунд. В это время система автоматически заблокируется.
Больше ресурсов
Смотрите также
- Акции Пермэнергосбыт цена. Прогноз цены Пермэнергосбыт
- 😱 Большой отскок Бонка? Токен, который забил 🚀
- Акции Эн+ цена. Прогноз цены Эн+
- Акции Аэрофлот цена. Прогноз цены Аэрофлот
- Вышел патч 1.0.5 «Первый потомок» с двумя новыми персонажами, новым боссом и еще одним доказательством того, что они слушают игроков.
- 4 криптовалюты, которые сделают вас богаче адвоката вашей тещи!
- Акции Ростелеком цена. Прогноз цены Ростелеком
- Токены искусственного интеллекта от Livepeer (LPT) взлетают на 150%, затем падают на 40% — Что вызывает волатильность?
- Акции Объединенная авиастроительная корпорация цена. Прогноз цены Объединенная авиастроительная корпорация
- Акции Наука-Связь цена. Прогноз цены Наука-Связь
2024-07-31 17:42